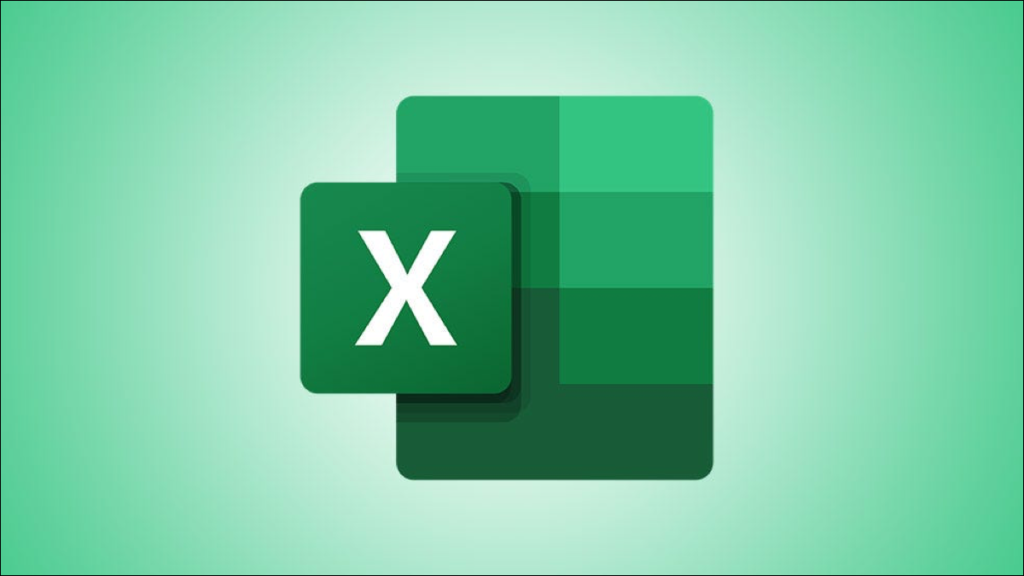Nếu bạn thường xuyên in một phần nhất định của bảng tính Excel, bạn có thể chọn một vùng in được chỉ định trong Microsoft Excel. Điều này giúp bạn không phải chọn nó mỗi khi bạn muốn in. Chúng tôi sẽ chỉ cho bạn cách làm.
Cách đặt vùng in trong Excel
Bạn có thể đặt một hoặc nhiều vùng in trong cùng một trang tính Excel. Để đặt một vùng in, hãy chọn các ô . Sau đó, chuyển đến tab Bố cục Trang và nhấp vào mũi tên thả xuống Khu vực In trong ruy-băng. Chọn “Đặt Khu vực In”.

Để đặt nhiều vùng in trong trang tính của bạn, hãy giữ Ctrl khi bạn chọn từng nhóm ô.
Ở đây, chúng tôi đã chọn các ô từ A1 đến F13, giữ phím Ctrl, sau đó chọn các ô H1 đến M13. Tiếp theo, đi đến tab Bố cục Trang và chọn “Đặt Vùng In” trong hộp thả xuống Vùng In. Khi đến lúc in, mỗi vùng in sẽ hiển thị trên trang riêng của nó.

Sau khi bạn đặt vùng in trong trang tính Excel của mình, vùng này sẽ tự động lưu khi bạn lưu sổ làm việc của mình. Điều này cho phép bạn in nhanh cùng vị trí đó mà không cần đặt lại vùng in.
Làm thế nào để xem một khu vực in
Sau khi thiết lập vùng in, bạn có thể muốn xác nhận rằng mình đã chọn đúng ô. Mở tab Chế độ xem và chọn “Xem trước Ngắt trang”. Sau đó, bạn sẽ thấy từng vùng in mà bạn đã đặt cho trang tính đó.

Khi bạn hoàn thành, hãy nhấp vào “Bình thường” hoặc “Bố cục Trang” để quay lại trang tính của bạn, tùy thuộc vào chế độ xem bạn đang sử dụng.
Cách thêm ô vào vùng in
Bạn có thể cần thêm nhiều ô hơn vào vùng in của mình sau khi thiết lập. Bạn có hai tùy chọn để điều chỉnh vùng in, tùy thuộc vào việc bạn có muốn kết hợp các ô liền kề hay không.
Nếu bạn chỉ muốn bao gồm một tập hợp ô khác trong thiết lập vùng in, hãy chọn các ô. Sau đó, chuyển đến tab Bố cục Trang và chọn “Thêm vào Khu vực In” trong hộp thả xuống Khu vực In.

Khi bạn làm điều này, các ô bổ sung đó được coi là vùng in của riêng chúng vì chúng không nằm liền kề với vùng in khác trong trang tính. Vì vậy, nhóm ô đó sẽ in trên trang của chính chúng như bạn có thể thấy bên dưới trong Bản xem trước ngắt trang.

Bây giờ nếu bạn muốn tăng kích thước của vùng in hiện tại để bao gồm nhiều ô hơn, hãy đảm bảo chọn các ô bên cạnh vùng. Sau đó, chọn “Thêm vào Khu vực In” trong hộp thả xuống Khu vực In.

Sau đó, nếu bạn sử dụng Xem trước Ngắt trang, bạn có thể thấy rằng vùng in đã được tăng lên và vẫn ở trên cùng một trang.

Cách xem bản xem trước khi in
Nếu bạn muốn xem trước nhanh về cách trang sẽ trông như thế nào khi bạn in nó, hãy quay lại tab Bố cục Trang. Bấm vào mũi tên ở góc dưới cùng bên phải của phần Thiết lập Trang của ruy-băng.

Nhấp vào “Xem trước khi in”.

Sau đó, bạn sẽ thấy chính xác trang tính sẽ trông như thế nào khi bạn in. Nhấn vào mũi tên ở trên cùng bên trái để quay lại trang tính của bạn.

Lưu ý: Ngoài ra, bạn có thể chọn Tệp> In hoặc sử dụng phím tắt , Ctrl + F2, để xem bản xem trước khi in.
Cách xóa khu vực in
Nếu bạn thực hiện nhiều thay đổi đối với trang tính của mình, không muốn chỉ in một phần cụ thể hoặc muốn thiết lập một vùng in mới, bạn có thể loại bỏ một vùng hiện có một cách dễ dàng.
Chọn vùng in hoặc một ô bên trong nó. Trở lại tab Bố cục Trang, nhấp vào “Xóa Khu vực In” trong hộp thả xuống Khu vực In.

Nếu bạn đã thiết lập nhiều vùng in, chỉ cần thực hiện việc này cho từng vùng trên trang tính của bạn.
Để được trợ giúp thêm khi in trong Microsoft Excel, hãy tìm hiểu cách in đường lưới với tiêu đề hàng và cột hoặc cách in trang tính Excel có nền .