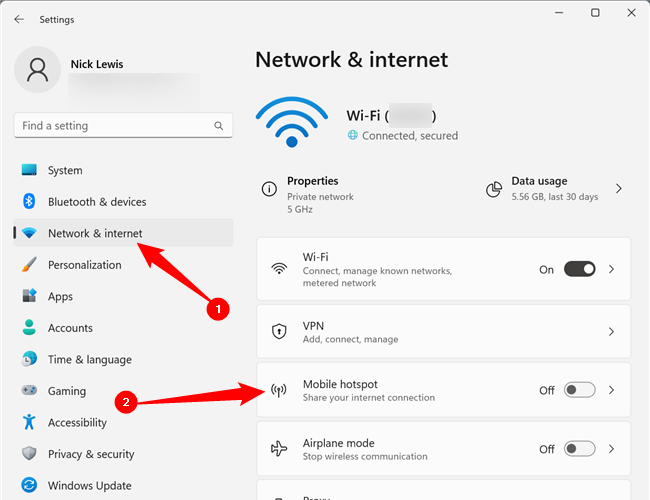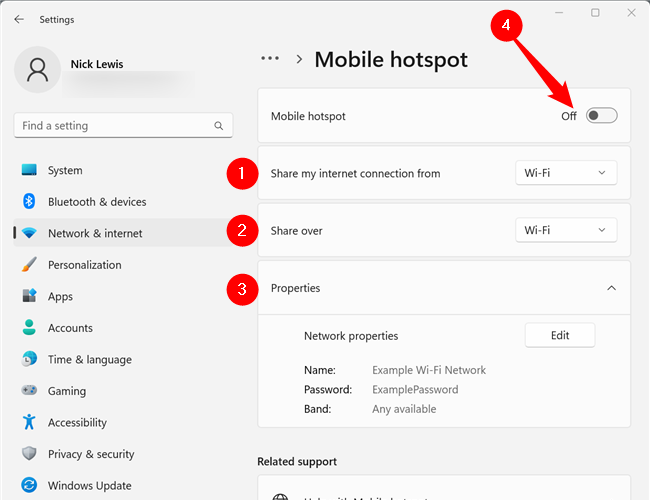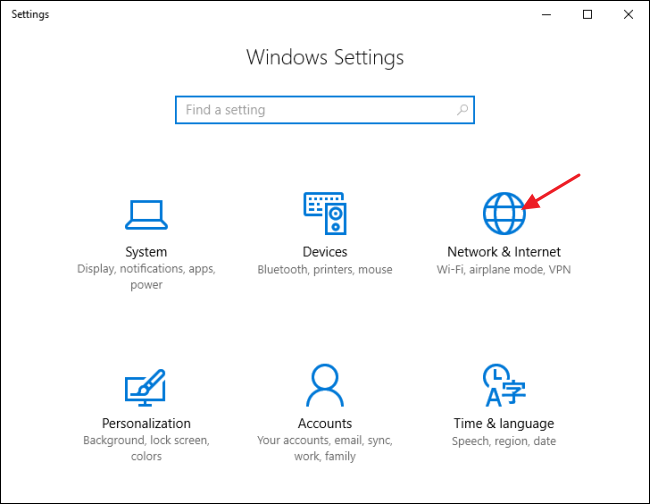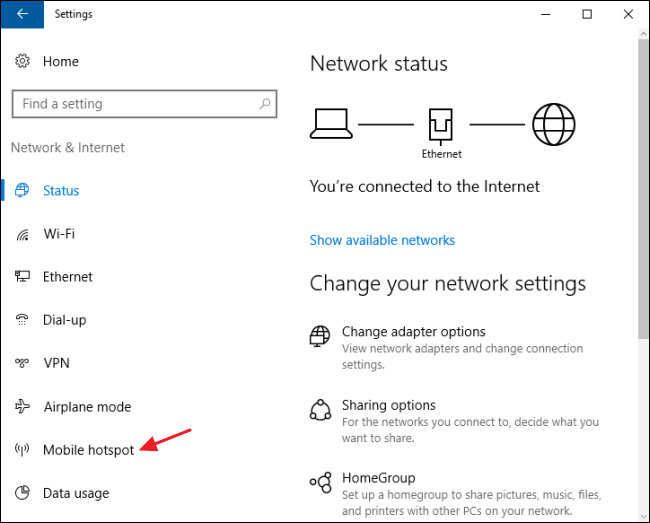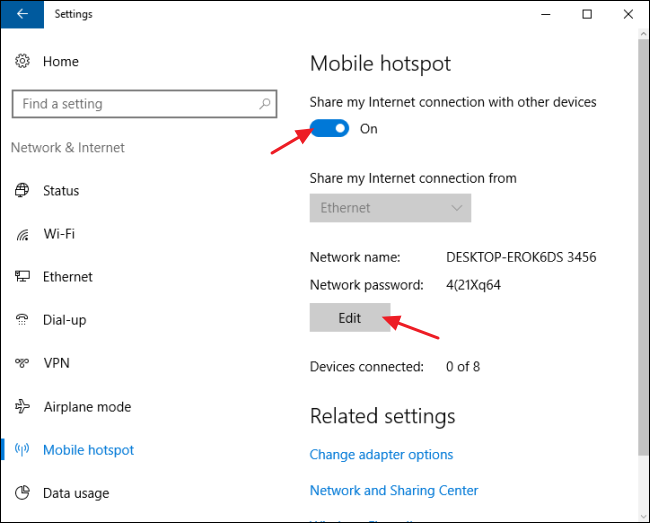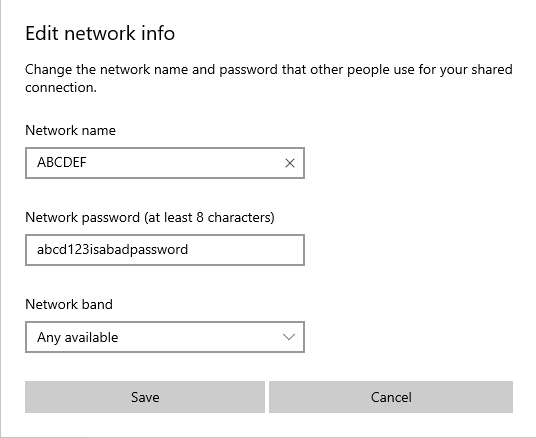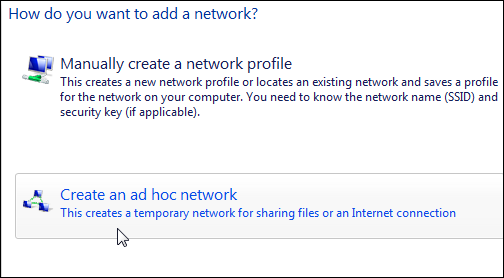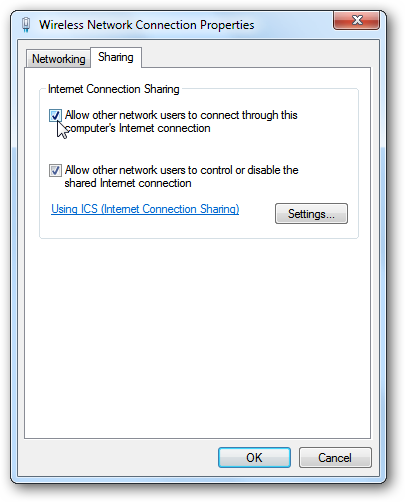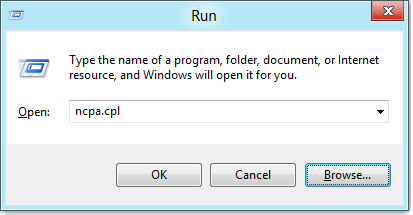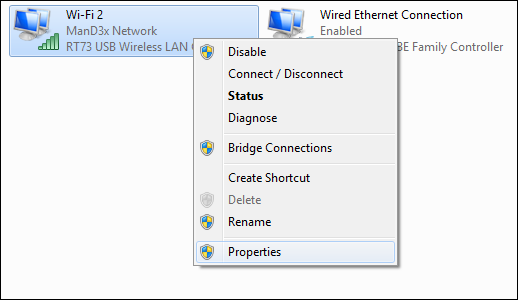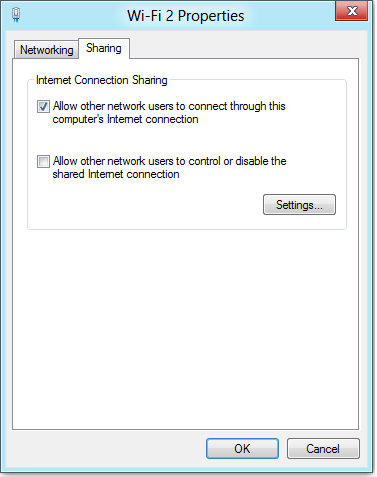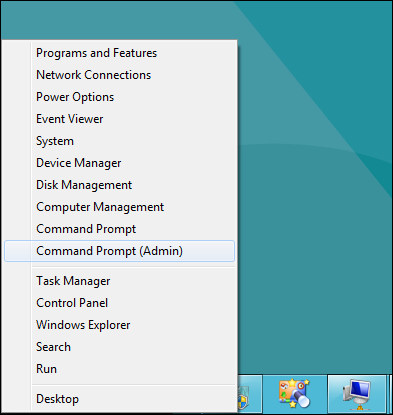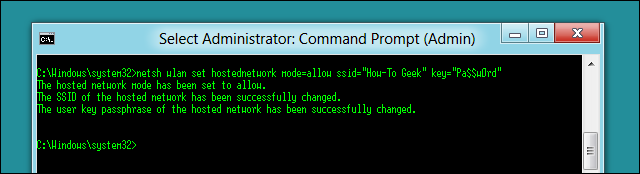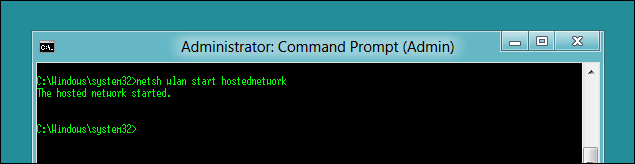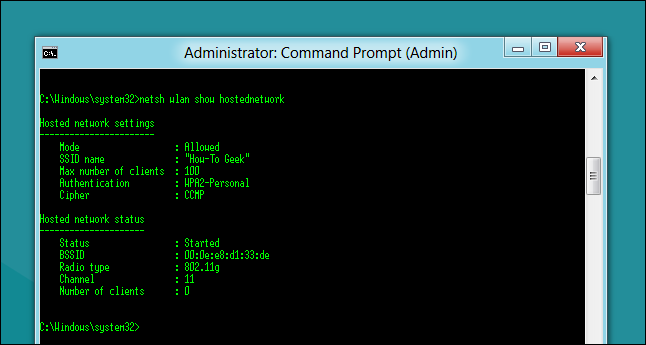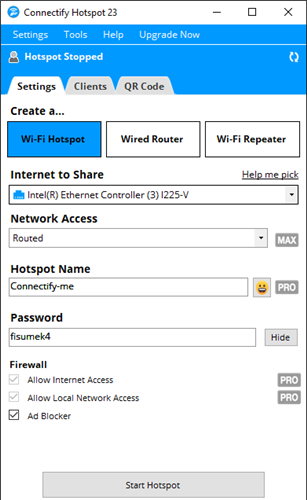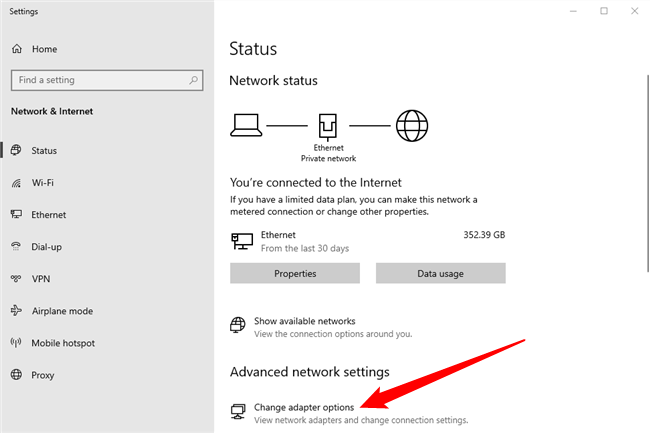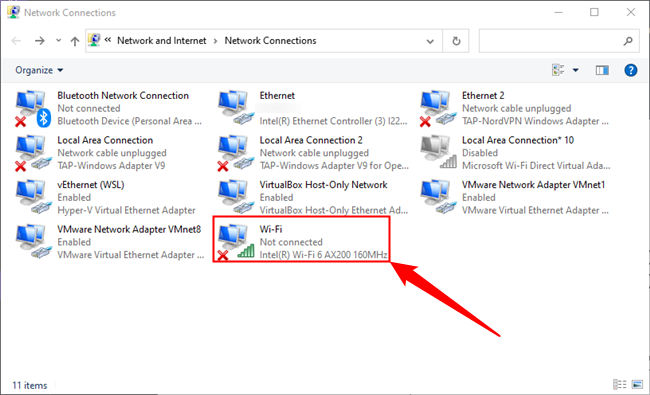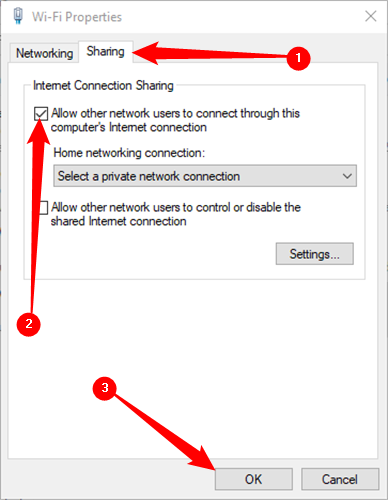Cả Windows 10 và Windows 11 đều có các tính năng tích hợp có thể biến máy tính xách tay (hoặc máy tính để bàn) của bạn thành điểm phát sóng không dây, cho phép các thiết bị khác kết nối với nó và chia sẻ kết nối Internet của bạn. Đây là cách toàn bộ sự việc hoạt động.
Nhờ tính năng bộ điều hợp Wi-Fi ảo ẩn trong Windows, bạn thậm chí có thể tạo điểm phát sóng Wi-Fi trong khi kết nối với mạng Wi-Fi hoặc bộ định tuyến không dây khác , chia sẻ kết nối Wi-Fi này với kết nối Wi-Fi khác.
Tại sao chia sẻ kết nối Internet của PC của bạn?
Có nhiều lý do để chia sẻ kết nối Internet của PC thông qua điểm phát sóng Wi-Fi . Dưới đây là một số mà bạn có thể gặp phải.
Kết nối Wi-Fi tốt hơn
Giả sử điện thoại của bạn không nhận được tín hiệu Wi-Fi tốt khi bạn sử dụng máy tính nhưng bạn có đường dây cứng Ethernet cung cấp kết nối tốt với PC. Nếu máy tính để bàn hoặc máy tính xách tay của bạn có Wi-Fi tích hợp, bạn có thể sử dụng nó để tạo điểm phát sóng Wi-Fi, sau đó kết nối điện thoại của bạn (hoặc bất kỳ thiết bị không dây nào khác) với điểm phát sóng.
Sau đó, tất cả lưu lượng truy cập không dây của thiết bị sẽ được định tuyến trở lại dọc theo đường Ethernet, mang lại cho bạn hiệu suất tốt hơn đáng kể.
Xem thêm:
Mã hóa lưu lượng truy cập thông qua VPN chạy trên PC của bạn
Wi-Fi 6 và Wi-Fi 6E sử dụng WPA3 , cho phép mã hóa trên mạng Wi-Fi công cộng. Nhưng không phải tất cả các mạng bạn gặp đều sử dụng các tiêu chuẩn đó. Nếu muốn mã hóa tất cả lưu lượng truy cập không dây của mình trên mạng Wi-Fi, bạn có thể kích hoạt VPN trên PC (có thể là máy tính xách tay), sau đó kết nối tất cả các thiết bị không dây của bạn với điểm phát sóng của máy tính xách tay đó. Sau đó, tất cả lưu lượng truy cập của bạn sẽ được mã hóa và bạn không cần phải lo lắng về việc liệu có ai đó đang theo dõi hoạt động trực tuyến của bạn hay không.
Tránh né phí trên mỗi thiết bị
Đôi khi, bạn đang ở trong phòng khách sạn, trên máy bay hoặc nơi khác và bạn sẽ thấy rằng mạng Wi-Fi tính phí cho mỗi thiết bị. Không quan tâm đến điều đó? Đây là một ứng dụng tuyệt vời khác để sử dụng chức năng điểm phát sóng Wi-Fi tích hợp.
Đăng ký gói bằng một thiết bị — máy tính xách tay của bạn — và tạo điểm phát sóng di động. Sau đó, hãy kết nối các thiết bị khác của bạn với điểm phát sóng trên PC Windows.
Để chia sẻ kết nối internet của bạn trong Windows 11, trước tiên hãy mở ứng dụng Cài đặt bằng cách nhấn Windows+i hoặc tìm kiếm “Cài đặt” trong Menu Bắt đầu. Sau khi Cài đặt mở, hãy nhấp vào “Mạng và Internet” rồi chọn “Điểm phát sóng di động” từ danh sách.
Chọn bộ chuyển đổi mà bạn muốn chia sẻ kết nối từ đó, sau đó chọn cách bạn muốn chia sẻ kết nối với thiết bị khác.
Ví dụ: nếu PC của bạn được cắm vào cáp Ethernet, bạn có thể chọn “Ethernet” từ danh sách thả xuống bên cạnh “Chia sẻ kết nối Internet của tôi từ” rồi chọn Wi-Fi từ menu thả xuống “Chia sẻ qua”.
Khi tất cả cấu hình đó đã hoàn tất, hãy nhấp vào nút bật tắt ở gần trên cùng để bật mạng của bạn.
Bạn sẽ có thể kết nối với điểm phát sóng di động Windows của mình giống như bất kỳ mạng Wi-Fi nào khác mà bạn có thể gặp phải.
Cách chia sẻ kết nối Internet có dây hoặc không dây trong Windows 10
Windows 10 đã giới thiệu một công tắc duy nhất để biến bất kỳ PC nào có Wi-Fi thành điểm phát sóng với Bản cập nhật kỷ niệm , được phát hành vào năm 2016. Điều tuyệt vời nhất là việc kết nối Internet bạn muốn chia sẻ là có dây hay không không thành vấn đề. không dây.
Trên trang Mạng & Internet, ở phía bên trái, nhấp vào “Điểm phát sóng di động”.
Ở phía bên phải, bật nút chuyển “Chia sẻ kết nối Internet của tôi với các thiết bị khác”. Nếu bạn muốn một cái gì đó ngoài tên và mật khẩu mạng mặc định, hãy nhấp vào nút “Chỉnh sửa”.
Trong cửa sổ Chỉnh sửa, nhập bất kỳ tên mạng và mật khẩu nào bạn muốn sử dụng rồi nhấp vào “OK”. Bạn cũng có thể chỉ định băng tần mạng nếu bộ điều hợp không dây của bạn hỗ trợ tùy chọn đó.
Và đó là tất cả những gì bạn thực sự phải làm trong Windows 10. Đây là một trong những tính năng tốt nhất từ Bản cập nhật kỷ niệm Windows 10, mặc dù nó được tung ra với tương đối ít sự phô trương.
Cách chia sẻ kết nối Internet có dây trong Windows 7
Khả năng chia sẻ kết nối Internet có dây của PC với các thiết bị không dây được tích hợp vào giao diện mạng của Windows 7 thông qua một thứ gọi là mạng ad-hoc. Mạng ad-hoc thực sự chỉ là một kết nối mạng trực tiếp, đơn giản giữa các thiết bị. Trong trường hợp này, bạn sẽ tạo một mạng đặc biệt giữa kết nối không dây của PC và bất kỳ thiết bị không dây nào bạn muốn kết nối. Bạn chỉ cần đảm bảo rằng kết nối có dây của bạn đã được thiết lập và PC có sẵn Wi-Fi.
Nếu bạn chưa bao giờ thiết lập một mạng như thế này, hãy nhớ đọc hướng dẫn đầy đủ của chúng tôi về cách chia sẻ kết nối Internet qua mạng đặc biệt . Tuy nhiên, tóm lại, bạn sẽ mở cửa sổ Quản lý mạng không dây (bạn có thể tìm thấy nó bằng cách mở phần bắt đầu và tìm kiếm “không dây”), nhấp vào nút Thêm, sau đó nhấp vào “Tạo mạng ad hoc”. Nhập tên và cụm mật khẩu cho mạng và nó sẽ xuất hiện trong danh sách mạng không dây. Chọn nó và máy tính xách tay của bạn sẽ ngắt kết nối khỏi mạng Wi-Fi hiện tại và bắt đầu lưu trữ một mạng đặc biệt mà các thiết bị khác của bạn có thể kết nối.
Đảm bảo bật hộp kiểm “Cho phép người dùng mạng khác kết nối thông qua kết nối Internet của máy tính này” để PC của bạn chia sẻ kết nối Internet có dây với các thiết bị được kết nối với PC của bạn qua mạng ad-hoc.
Chia sẻ kết nối Internet có dây trong Windows 8
Thật không may, Windows 8 đã loại bỏ giao diện đồ họa để thiết lập mạng ad-hoc, do đó, việc thiết lập mạng này không dễ dàng như trong Windows 7 hoặc 10. Tuy nhiên, tính năng cơ bản vẫn còn tồn tại. Bạn chỉ cần sử dụng một chút thủ thuật dòng lệnh.
Trước tiên, bạn cần đảm bảo mạng không dây hiện tại của mình được chia sẻ với những người dùng mạng khác. Nhấn Windows + R trên bàn phím để mở hộp thoại Chạy, nhập “ncpa.cpl”, rồi nhấn Enter.
Trong cửa sổ kết nối mạng, nhấp chuột phải vào mạng Không dây của bạn và chọn “Thuộc tính” từ menu ngữ cảnh.
Chuyển sang tab “Chia sẻ” và bật hộp kiểm “Cho phép người dùng mạng khác kết nối thông qua kết nối Internet của máy tính này”. Hãy tiếp tục và bỏ chọn hộp kiểm “Cho phép người dùng mạng khác kiểm soát hoặc vô hiệu hóa kết nối Internet được chia sẻ” khi bạn đang ở đó và sau đó nhấp vào nút “OK”.
Tiếp theo, bạn sẽ cần khởi chạy Dấu nhắc Lệnh với quyền quản trị. Nhấp chuột phải vào phía dưới bên trái màn hình của bạn (hoặc nhấn Windows + X) rồi chọn “Dấu nhắc lệnh (Quản trị viên)” trên menu Power Users xuất hiện.
Nếu bạn thấy PowerShell thay vì Dấu nhắc Lệnh trên menu Người dùng Cao cấp thì đó là một công tắc xuất hiện cùng với Bản cập nhật dành cho Người sáng tạo dành cho Windows 10 . Rất dễ dàng để chuyển về hiển thị Dấu nhắc Lệnh trên menu Người dùng Cao cấp nếu bạn muốn hoặc bạn có thể dùng thử PowerShell. Bạn có thể thực hiện khá nhiều thứ trong PowerShell giống như những gì bạn có thể làm trong Command Promt, cùng với rất nhiều điều hữu ích khác.
netsh wlan đặt chế độ mạng được lưu trữ=allow ssid="<SSID>" key="<PASSWORD>"
<SSID>Tên mạng của bạn ở đâu và <PASSWORD>mật khẩu bạn muốn người dùng kết nối ở đâu. Điểm truy cập được tạo bằng mã hóa WPA2-PSK (AES).
Tiếp theo, bạn sẽ bắt đầu phát sóng mạng của chúng tôi bằng lệnh sau:
netsh wlan bắt đầu mạng được lưu trữ
netsh wlan hiển thị mạng được lưu trữ
Khi hoàn tất, bạn sẽ có thể kết nối bất kỳ thiết bị Wi-Fi nào với mạng ad-hoc mới của mình.
Cách biến PC của bạn thành điểm phát sóng Wi-Fi một cách dễ dàng
Nếu bạn không thể làm cho điểm phát sóng Wi-Fi tích hợp sẵn trong Windows hoạt động, bạn nên thử sử dụng Connectify Hotspot – đó là một điểm phát sóng Wi-Fi hoàn toàn dễ sử dụng với nhiều tùy chọn và giao diện đẹp mắt.
Connectify Hotspot thật tuyệt vời nếu bạn đang ở khách sạn tính phí theo thiết bị hoặc nếu bạn đang ở trên máy bay và kết nối máy tính xách tay của mình nhưng không muốn trả nhiều tiền hơn để kết nối điện thoại của mình. Nếu trả tiền cho phiên bản Pro, bạn thậm chí có thể sử dụng PC của mình làm bộ lặp Wi-Fi hoặc bộ định tuyến có dây hoặc chia sẻ kết nối có dây khỏi điện thoại của mình
Nó thực sự là một công cụ dành cho người dùng hiệu quả hơn, nhưng nếu bạn đang tìm kiếm một giải pháp tốt thì Hotspot có thể dùng thử miễn phí và phiên bản cơ bản là miễn phí với một số hạn chế.
Windows đã ngừng cho phép điểm phát sóng di động? Các bản sửa lỗi để thử
Có một số thủ phạm có thể phá vỡ điểm phát sóng của bạn. Dưới đây là một số bước khắc phục sự cố bạn có thể thực hiện trên Windows 10 hoặc Windows 11 nếu điểm phát sóng di động của bạn ngừng hoạt động. Hãy nhớ rằng không phải mọi bộ điều hợp không dây đều hỗ trợ tạo điểm phát sóng di động và cách tốt nhất để tìm hiểu xem bộ điều hợp của bạn có hỗ trợ hay không là dùng thử.
Ngắt kết nối, quên và kết nối lại thiết bị của bạn
Nếu bạn đột nhiên nhận thấy điểm phát sóng của mình không hoạt động bình thường, hãy thử ngắt kết nối khỏi điểm phát sóng đó, quên mạng rồi kết nối lại.
Khởi động lại điểm phát sóng
Nếu kết nối lại với điểm phát sóng không hiệu quả, hãy thử khởi động lại toàn bộ điểm phát sóng. Mở ứng dụng Cài đặt, sau đó đi tới Mạng và Internet > Điểm truy cập di động và nhấp vào nút tắt và bật lại. Sau đó thử kết nối lại các thiết bị khác của bạn.
Bật chia sẻ kết nối Internet
Bộ điều hợp Wi-Fi của bạn có thể đã tắt tính năng chia sẻ Internet. Để bật nó, hãy mở Menu Bắt đầu, tìm kiếm “Trạng thái mạng”, mở kết quả “Trạng thái mạng” và nhấp vào “Thay đổi tùy chọn bộ điều hợp” ở phía dưới.
Sau đó chuyển đến tab “Chia sẻ”. Đảm bảo rằng “Cho phép người dùng mạng khác kết nối thông qua kết nối Internet của máy tính này” được bật, sau đó khởi động lại điểm phát sóng của bạn và thử kết nối lại với điểm phát sóng đó.
Khởi động lại PC của bạn
” Bạn đã thử tắt đi và bật lại chưa ?” là một câu sáo rỗng, nhưng đó là lời khuyên tiêu chuẩn vì một lý do chính đáng. Khi bạn khởi động lại PC , tất cả phần cứng sẽ bị tắt, RAM bị xóa, các chương trình và trình điều khiển đều được khởi động lại và rất nhiều vấn đề sẽ tự khắc phục một cách ‘kỳ diệu’. Nếu điểm phát sóng của bạn gặp trục trặc do lỗi trình điều khiển hoặc một số sự cố liên quan khác, rất có thể việc khởi động lại PC của bạn sẽ khắc phục được sự cố.
Đôi khi, tường lửa hoặc chương trình chống vi-rút hơi quá nhiệt tình và chặn những việc chúng ta cố tình thực hiện. Có thể chúng thậm chí có thể ngăn điểm phát sóng Windows hoạt động chính xác. Hãy thử tạm thời tắt phần mềm chống vi-rút và tường lửa của bạn để xem liệu nó có giải quyết được sự cố không.
Phần mềm chống vi-rút có nhiều khác biệt đáng kể, vì vậy, bạn cần kiểm tra tài liệu của sản phẩm để xác định chính xác cách thực hiện điều đó.
Các lựa chọn thay thế cho Windows Hotspot
Chúng tôi đã đề cập đến một số cách sử dụng có thể có của Windows Mobile Hotspot nhưng có một số lựa chọn thay thế có thể thực hiện được những điều tương tự mà bạn có thể thích.
Sử dụng Điểm truy cập di động 5G
Điểm phát sóng Windows chỉ hoạt động khi máy tính xách tay hoặc máy tính để bàn của bạn có kết nối Internet tốt. Nếu không, bạn chỉ đang tạo một mạng cục bộ (LAN) thu nhỏ . Điều đó có thể hữu ích trong một số trường hợp nhưng có thể đó không phải là điều bạn đang tìm kiếm.
Điểm phát sóng di động 5G cũng thực hiện điều tương tự, nhưng nó định tuyến tất cả lưu lượng truy cập Internet của bạn qua các tháp di động thay vì mạng Wi-Fi. Tùy thuộc vào gói dữ liệu của bạn, nó có thể rẻ hơn và nhanh hơn Wi-Fi bạn mua qua khách sạn.
Sử dụng Bộ định tuyến du lịch
Bộ định tuyến du lịch tương tự như bộ định tuyến bạn có trong nhà, ngoại trừ việc nó được thiết kế để có thể mang theo và mang theo bạn đến mọi nơi. Thay vì kết nối riêng lẻ các thiết bị không dây của bạn với mạng Wi-Fi gần đó, thay vào đó, bạn kết nối bộ định tuyến du lịch, sau đó định tuyến lưu lượng truy cập của bạn thông qua Wi-Fi cục bộ hoặc kết nối Ethernet . Điều này mang lại một số lợi thế đáng chú ý.
- Nó có thể bỏ qua các hạn chế về thiết bị trên mạng, vì vậy bạn có thể mang theo bao nhiêu thiết bị tùy thích mà không phải trả thêm phí
- Họ thường hỗ trợ VPN mã hóa lưu lượng truy cập của bạn, vì vậy bạn tương đối an toàn, ngay cả trên các mạng đáng ngờ
- Nếu phòng của bạn có Wi-Fi yếu, hầu hết các bộ định tuyến du lịch đều có thể kết nối qua Ethernet
Tạo Điểm truy cập di động bằng iPhone hoặc Android của bạn
Đôi khi, bạn muốn làm ngược lại — thay vào đó hãy chia sẻ kết nối Internet của điện thoại với máy tính xách tay hoặc máy tính để bàn. Bạn vẫn có thể định tuyến lưu lượng truy cập của mình thông qua VPN nếu muốn, nhưng bạn sẽ bị hạn chế chia sẻ kết nối Wi-Fi hoặc di động, trong khi hầu hết máy tính xách tay, máy tính để bàn và bộ định tuyến du lịch đều cho phép bạn chia sẻ kết nối Ethernet. Cách bạn tạo điểm phát sóng sẽ khác nhau tùy theo thiết bị, vì quy trình trên iPhone và Android khác nhau và không phải tất cả nhà cung cấp dịch vụ đều có cùng chính sách đối với điểm phát sóng điện thoại .