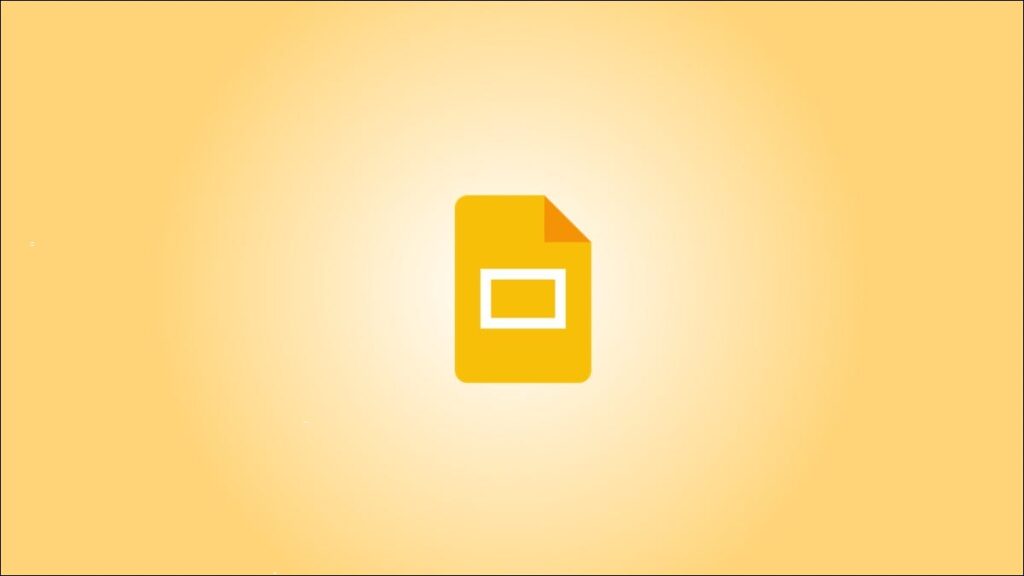Việc soạn thảo tài liệu trên Google Slides có thể trở nên hỗn loạn nếu nhiều người liên tục thực hiện các thay đổi. Nếu có ai mắc lỗi, khả năng kiểm tra lịch sử phiên bản trong Google Slides sẽ giúp bạn dễ dàng sửa chữa. Đây là cách bạn có thể làm điều đó.
Cách Kiểm tra Lịch sử Phiên bản trong Google Slides
Để bắt đầu, hãy mở Google Slides trong trình duyệt của bạn và chuyển đến bất kỳ bản trình bày nào của bạn. Đảm bảo thực hiện một vài chỉnh sửa nếu bạn đã mở một tài liệu mới. Nếu bạn không có bất kỳ chỉnh sửa nào, bạn sẽ không thấy bất kỳ điều gì trong lịch sử phiên bản của bản trình bày.
Sau khi hoàn tất, đã đến lúc kiểm tra lịch sử phiên bản trong Google Slides. Có hai cách đơn giản để kiểm tra điều này. Cách dễ nhất là nhấp vào liên kết “Lần chỉnh sửa cuối cùng” ở bên phải của nút “Trợ giúp” trong thanh menu.

Bạn cũng có thể kiểm tra lịch sử phiên bản thông qua một tùy chọn trong thanh menu, nằm ngay bên dưới tên tệp ở đầu màn hình. Đi tới Tệp> Lịch sử Phiên bản thông qua thanh menu.

Bạn sẽ thấy hai tùy chọn trong menu Lịch sử Phiên bản. Để kiểm tra các phiên bản cũ của bản trình bày Google Slides của bạn, hãy chọn “Xem Lịch sử Phiên bản”. Tùy chọn “Đặt tên cho phiên bản hiện tại” là điều mà chúng ta sẽ thảo luận trong phần sau.

Cả hai phương pháp này đều có cùng một kết quả cuối cùng — mở ngăn “Lịch sử phiên bản” ở bên phải màn hình trong Google Slides. Tại đây, bạn sẽ thấy dấu thời gian cho từng phiên bản bản trình bày của mình. Nhấp vào bất kỳ dấu thời gian nào để kiểm tra phiên bản cũ hơn của bản trình bày.

Google Trang trình bày có xu hướng nhóm các phiên bản nhất định của bản trình bày của bạn lại với nhau. Nếu bạn thực hiện nhiều thay đổi trong một khoảng thời gian ngắn, bạn sẽ tìm thấy chúng trong một nhóm trong ngăn Lịch sử Phiên bản ở phía bên phải của màn hình. Để hiển thị các phiên bản ẩn này, bạn sẽ phải nhấp vào biểu tượng mũi tên ở bên trái dấu thời gian.

Sau khi thực hiện việc này, bạn sẽ thấy rất nhiều dấu thời gian bổ sung trong ngăn Lịch sử Phiên bản. Điều này sẽ cho phép bạn dễ dàng tìm và chọn phiên bản bạn cần. Chỉ cần nhấp vào dấu thời gian chính xác và bạn đã hoàn tất.

Cách đổi tên các phiên bản của Bản trình bày Google Slides
Nói về việc tìm quá nhiều phiên bản trong Google Slides , có thể khó tìm thấy phiên bản của bản trình bày mà bạn muốn, đặc biệt nếu bạn đang làm việc trên một tài liệu lớn với nhiều cộng tác viên. Đó là lý do tại sao bạn cũng nên cân nhắc đặt tên cho các phiên bản quan trọng của bản trình bày Google Trang trình bày.
Bất cứ khi nào bạn thực hiện một thay đổi quan trọng đối với bản trình bày của mình, bạn có thể mở ngăn Lịch sử Phiên bản trong Google Slides. Bây giờ, hãy nhấp vào biểu tượng ba chấm ở bên phải dấu thời gian.
![]()
Bây giờ bạn sẽ thấy một menu bên cạnh dấu thời gian trong ngăn Lịch sử Phiên bản. Để đổi tên nó, hãy nhấp vào “Đặt tên cho phiên bản này”.

Nhập bất kỳ tên nào bạn thích. Sau khi thực hiện xong, bạn có thể nhấn phím Enter hoặc nhấp vào bất kỳ đâu trên màn hình.

Khi bạn đã đặt tên xong cho các phiên bản quan trọng của bản trình bày, bạn nên xem tính năng Google Slides cho phép bạn tìm các phiên bản đã đặt tên một cách nhanh chóng. Mở ngăn Lịch sử Phiên bản và lật công tắc bên cạnh “Chỉ Hiển thị Phiên bản Đã đặt tên”.

Điều này sẽ chỉ đánh dấu các phiên bản đã được đổi tên, cùng với phiên bản hiện tại của tài liệu.

Cách khôi phục các phiên bản cũ của bản trình bày Google Slides
Bước cuối cùng liên quan đến việc khôi phục các phiên bản cũ của bản trình bày Google Slides của bạn. Để làm điều đó, trước tiên, hãy mở ngăn Lịch sử Phiên bản và chọn phiên bản bạn cần. Cách nhanh nhất để hoàn thành công việc là nhấp vào nút “Khôi phục phiên bản này” màu vàng ở đầu trang trong Google Slides, ngay bên cạnh tên tệp.

Ngoài ra, bạn có thể đi tới ngăn Lịch sử Phiên bản và nhấp vào biểu tượng dấu ba chấm bên cạnh tên của phiên bản chính xác. Sau đó, bạn nên chọn “Khôi phục phiên bản này”.

Thao tác này sẽ khôi phục phiên bản cũ hơn của bản trình bày Google Slides của bạn. Tính năng tương tự cũng có sẵn trong Google Tài liệu .