Khi muốn thay đổi cài đặt trong Windows 11, bạn thường truy cập ứng dụng Cài đặt . Nhưng Control Panel đáng tin cậy vẫn đóng một vai trò quan trọng trong nhiều tác vụ cấu hình. Dưới đây là một số cách khác nhau để mở nó.
Sử dụng Menu Start

Một trong những cách dễ nhất để khởi chạy Control Panel là sử dụng menu Start . Để làm như vậy, hãy nhấp vào nút Bắt đầu trên thanh tác vụ của bạn và nhập “bảng điều khiển”. Nhấp vào biểu tượng “Bảng điều khiển” xuất hiện trong kết quả và Bảng điều khiển sẽ khởi chạy ngay lập tức.
Sử dụng Menu Run hoặc Command Prompt
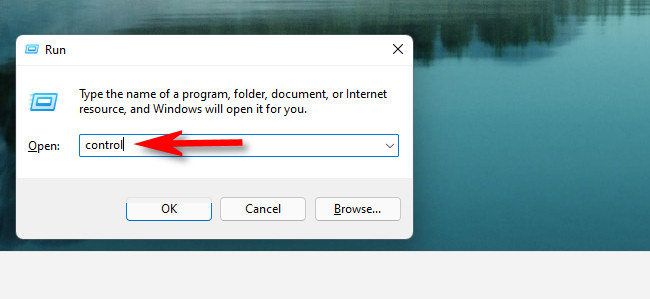
Bạn cũng có thể khởi chạy Control Panel từ menu Run. Nhấn Windows + R trên bàn phím của bạn và khi cửa sổ Run bật lên, hãy nhập “control”, sau đó nhấp vào “OK” hoặc nhấn Enter. Tương tự, bạn có thể mở Control Panel từ Command Prompt hoặc Windows Terminal bằng cách gõ “control” và nhấn Enter.
Ghim vào thanh tác vụ Taskbar

Khi bạn đã mở Control Panel bằng bất kỳ phương pháp nào được mô tả ở trên, biểu tượng của nó sẽ xuất hiện trên thanh tác vụ của bạn. Nếu bạn muốn giữ nó ở đó để bạn có thể khởi chạy nó từ thanh tác vụ của mình sau này, hãy nhấp chuột phải vào biểu tượng Bảng điều khiển và chọn “Ghim vào Thanh tác vụ”. Lần tới khi bạn muốn khởi chạy Control Panel, hãy nhấp vào biểu tượng trên thanh tác vụ của bạn.
Thêm biểu tượng trên màn hình
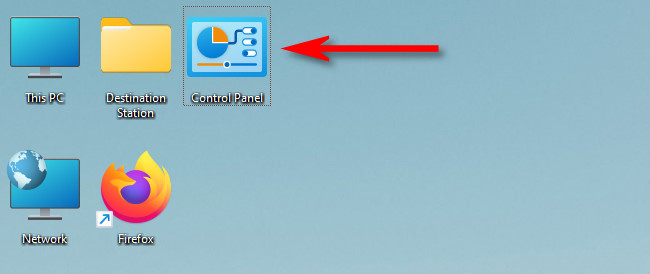
Bạn cũng có thể thêm một biểu tượng màn hình đặc biệt cho Control Panel . Để làm như vậy, hãy nhấn Windows + i để mở Cài đặt, sau đó điều hướng đến Cá nhân hóa> Chủ đề và nhấp vào “Cài đặt biểu tượng màn hình”. Trong cửa sổ Cài đặt biểu tượng trên màn hình mở ra, hãy đánh dấu chọn bên cạnh “Bảng điều khiển”, sau đó nhấp vào “OK”. Biểu tượng sẽ xuất hiện trên màn hình của bạn. Để khởi chạy Control Panel, hãy nhấp đúp vào biểu tượng màn hình nền bất kỳ lúc nào. Chúc may mắn!





