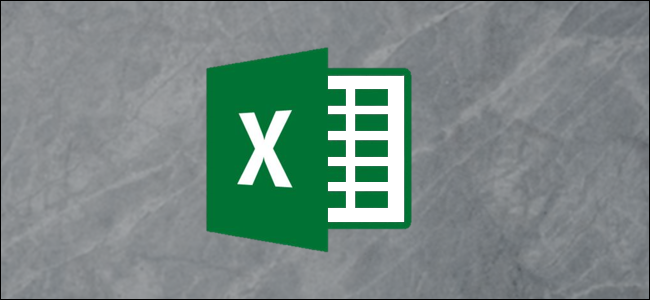Microsoft Excel là công cụ vô cùng mạnh mẽ khi bạn cần một danh sách các tùy chọn sắp xếp mở rộng của nó. Ở đây chúng tôi sẽ đề cập đến tùy chọn đơn giản nhất để sắp xếp, một tùy chọn đơn giản cho phép chúng tôi sắp xếp lại dữ liệu trong các cột cụ thể.
Trong bảng tính của bạn, hãy đánh dấu hàng có tiêu đề bạn muốn sắp xếp. Nếu bạn không muốn sắp xếp tất cả dữ liệu, bạn cũng có thể chỉ cần chọn những ô bạn cần bằng cách đánh dấu chúng hoặc bằng cách giữ Ctrl và nhấp để chọn nhiều ô không được kết nối.

Từ đầu trang, hãy nhấp vào “Dữ liệu” để chuyển đổi các tab.

Tìm “Sắp xếp & Bộ lọc”, sau đó nhấp vào biểu tượng “Bộ lọc”. Thao tác này sẽ thêm một mũi tên xuống nhỏ ở bên phải của mỗi tiêu đề.

Nhấp vào mũi tên bên cạnh “Tổng $” và sắp xếp theo lớn nhất đến nhỏ nhất hoặc nhỏ nhất đến lớn nhất bằng cách nhấp vào tùy chọn thích hợp trong menu thả xuống. Tùy chọn này hoạt động với bất kỳ số nào, vì vậy chúng tôi cũng có thể sử dụng nó cho phần “Bán hàng” và “ID sản phẩm”.

Mặt khác, các từ được sắp xếp khác nhau. Chúng tôi có thể sắp xếp những thứ này theo thứ tự bảng chữ cái (từ A đến Z hoặc Z đến A) bằng cách nhấp vào mũi tên bên cạnh “Tên” và sau đó chọn tùy chọn thích hợp từ trình đơn thả xuống.

Việc sắp xếp cũng hoạt động theo ngày tháng. Nếu chúng tôi thêm một cột bổ sung (theo các bước ở trên để làm cho nó có thể sắp xếp được) với ngày tháng, chúng tôi có thể sắp xếp khoảng không quảng cáo theo những gì mới và những gì sắp bán theo ngày của nó. Chúng tôi thực hiện việc này bằng cách nhấp vào mũi tên bên cạnh “Đã nhận” và chọn sắp xếp từ cũ nhất đến mới nhất hoặc mới nhất đến cũ nhất.

Tiếp theo ví dụ này, giả sử chúng tôi muốn gắn nhãn các mặt hàng cần bán nhanh. Chúng tôi có thể gắn nhãn ngày tháng bằng hệ thống màu xanh lá cây, vàng và đỏ đơn giản để hiển thị các mặt hàng sẽ tốt trong một vài ngày, những mặt hàng gần đến ngày bán và những mặt hàng phải đi ngay lập tức. Sau đó, chúng ta có thể sắp xếp chúng theo màu sắc, để đặt các mục màu đỏ ở đầu danh sách.

Để sắp xếp điều này, hãy nhấp vào mũi tên bên cạnh “Đã nhận” và chọn “Sắp xếp theo màu”.

Bấm vào màu ô bạn muốn trên đầu danh sách của mình. Trong trường hợp của chúng tôi, chúng tôi sẽ chọn màu đỏ để chúng tôi có thể thấy các mục sắp hư hỏng. Điều này rất dễ hình dung trong ví dụ của chúng tôi, vì chúng tôi chỉ có năm mục. Nhưng hãy tưởng tượng nếu đây là một danh sách với 500 mục nhập. Việc sắp xếp theo màu sắc trở nên hữu ích hơn nhiều.

Giờ đây, bạn có thể sắp xếp bất kỳ loại dữ liệu bảng tính Excel nào chỉ trong vài cú nhấp chuột.