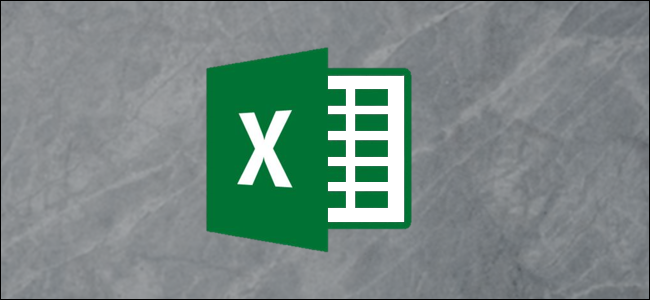Có một số cách để thêm tiêu đề tùy chỉnh vào bảng tính trong Microsoft Excel. Tiêu đề không chỉ dành cho tên tệp — bạn có thể đặt một tiêu đề ngay trên dữ liệu bảng tính của mình để người xem có thể hiểu nó dễ dàng hơn.
Thêm tiêu đề trong Excel
Để thêm tiêu đề đầu trang, hãy nhấp vào tab “Chèn” ở trên cùng bên trái của sổ làm việc.

Nhấp vào menu “Văn bản” ở phía bên phải của dải băng và nhấp vào tùy chọn “Đầu trang & Chân trang”.
Bạn sẽ được thu nhỏ khỏi sổ làm việc, cho phép bạn xem tất cả dữ liệu của mình trên một trang. Chúng tôi sẽ trình bày cách quay lại chế độ xem bình thường trong giây lát.

Nhấp vào bất kỳ đâu trong phần “Tiêu đề” và nhập văn bản của bạn.

Để quay lại chế độ xem sổ làm việc mặc định, hãy nhấp vào biểu tượng bố cục trang “Bình thường” ở cuối tài liệu.

Khi bạn quay lại chế độ xem sổ làm việc “Bình thường”, bạn sẽ nhận thấy rằng văn bản của bạn không xuất hiện. Trong Excel, các tiêu đề này không xuất hiện khi bạn đang làm việc trong sổ làm việc, nhưng chúng sẽ xuất hiện sau khi được in. Nếu bạn đang tìm kiếm một dòng tiêu đề luôn xuất hiện, hãy tiếp tục đọc.
Thêm hàng trên cùng luôn hiển thị
Để thêm tiêu đề luôn hiển thị, bạn có thể đặt tiêu đề đó ở hàng trên cùng của bảng tính.
Trước tiên, hãy nhấp chuột phải vào bất kỳ đâu bên trong ô A1 (ô đầu tiên ở trên cùng bên trái của bảng tính của bạn) và chọn “Chèn”.

Chọn “Toàn bộ hàng” và nhấp vào “OK” để thêm một hàng không gian trống.

Nhập tiêu đề cho bảng tính vào bất kỳ vị trí nào trong hàng mới. Ô chính xác bạn chọn không quan trọng, vì chúng tôi sẽ hợp nhất chúng chỉ sau một giây.

Đánh dấu phần của hàng mới mà bạn muốn căn giữa tiêu đề của mình. Trong trường hợp này, chúng tôi sẽ đánh dấu từ A1 đến E1, căn giữa tiêu đề của chúng tôi trong hàng trên cùng.

Nhấp vào tiêu đề “Trang chủ” trong ruy-băng và nhấp vào “Hợp nhất và giữa”. Văn bản của bạn bây giờ sẽ được căn giữa trong hàng mới.

Vậy là xong — bạn có thể sử dụng các kỹ thuật này để nhanh chóng thêm tiêu đề vào bảng tính Excel của mình trong tương lai.
Xem thêm:
Dịch vụ IT cho doanh nghiệp
Dịch vụ IT Outsourcing, Dịch vụ IT Helpdesk
Cách tính tổng các ô trong Excel
Cách tính tổng bình phương trong Excel
Cách sắp xếp và lọc dữ liệu trong Excel
Cách tạo các tiêu đề theo cột có thể sắp xếp trong Excel