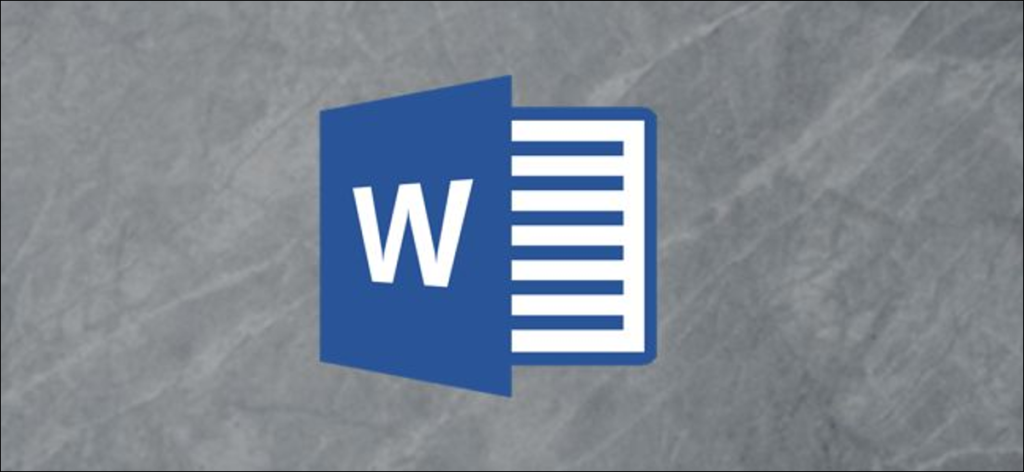Đề cương rất hữu ích cho việc tạo các tài liệu kinh doanh, các bài hướng dẫn dài dòng và thậm chí cả sách. Với Microsoft Word, bạn có thể sử dụng dạng xem dàn bài để đặt các điểm chính của mình theo định dạng có cấu trúc.
Sử dụng Dạng xem Dàn bài trong Microsoft Word
Để bắt đầu, bạn chỉ cần bật chế độ xem phác thảo bằng cách chuyển đến tab Chế độ xem và chọn “Đường viền” trong phần Chế độ xem của ruy-băng.

Không giống như chế độ xem in hoặc bố cục web trong Word, chế độ xem phác thảo đi kèm với bộ công cụ riêng trong ruy-băng. Trên tab Dàn ý, những thứ này cho phép bạn làm việc với các cấp độ dàn bài của mình và bất kỳ tài liệu nào bạn muốn nhúng .
Công cụ phác thảo
Theo mặc định, bạn sẽ bắt đầu với Cấp độ 1 và bạn sẽ luôn biết mình đang sử dụng cấp độ nào bằng cách nhìn vào hộp thả xuống “Cấp độ phác thảo” ở bên trái dải băng. Bạn cũng có thể sử dụng danh sách thả xuống để thay đổi cấp độ hiện tại của mình.

Ở mỗi bên của hộp Mức độ phác thảo, bạn có các mũi tên. Những cái ở bên phải cho phép bạn giảm hoặc hạ cấp một cấp (mũi tên đơn) hoặc dưới dạng văn bản nội dung (mũi tên kép). Các mũi tên bên trái cho phép bạn tăng hoặc thăng cấp một cấp (mũi tên đơn) hoặc lên cấp cao nhất (mũi tên kép).

Vì vậy, bạn có thể sử dụng hộp thả xuống Cấp độ phác thảo hoặc các mũi tên ở hai bên để chuyển sang cấp độ bạn cần.
Bên dưới các công cụ cấp, bạn có một số để sắp xếp lại các mục. Với các mũi tên lên và xuống, bạn có thể di chuyển các mục theo hướng bạn cần. Điều này cho phép bạn dễ dàng sắp xếp lại các điểm của mình.

Các dấu cộng và trừ cho phép bạn mở rộng và thu gọn mức độ. Đối với những bản phác thảo dài dòng, điều này có thể giúp bạn thu gọn các mức bạn không cần vào lúc này và mở rộng những mức bạn làm.

Một công cụ thuận tiện khác để tập trung vào các cấp độ cụ thể là danh sách thả xuống “Hiển thị Cấp độ”. Danh sách cho phép bạn chọn các cấp độ bạn muốn xem. Ví dụ: nếu bạn chọn Cấp độ 3 trong hộp thả xuống, bạn sẽ chỉ thấy Cấp độ 1, Cấp độ 2 và Cấp độ 3. Điều này ẩn mọi thứ từ Cấp 4, Cấp 5, v.v.

Hai tùy chọn khác trong phần Công cụ phác thảo là “Hiển thị định dạng văn bản” và “Chỉ hiển thị dòng đầu tiên”. Nếu bạn muốn xem phác thảo của mình mà không cần định dạng tài liệu để có hình thức đơn giản, hãy bỏ chọn hộp đó. Nếu bạn có các mục dài trong các cấp của mình và chỉ muốn xem dòng đầu tiên, hãy chọn hộp đó.

Công cụ tài liệu chính
Để bao gồm các tài liệu con, hãy nhấp vào “Hiển thị tài liệu” trong ruy-băng để mở rộng phần điều khiển đó.

Điều này rất hữu ích nếu bạn có, ví dụ, một tài liệu kinh doanh và muốn bao gồm một tệp riêng biệt như hợp đồng, thỏa thuận nhà cung cấp hoặc tuyên bố công việc.
Nhấp vào “Chèn” nếu bạn có tệp đã lưu mà bạn muốn duyệt và nhúng hoặc “Tạo” nếu bạn muốn tạo một tệp nhanh chóng.

Khi tài liệu con được nhúng, hãy sử dụng nút “Thu gọn tài liệu con” để thu gọn nội dung của tài liệu và chỉ hiển thị liên kết đến tài liệu đó.

Sau đó, nút này chuyển thành “Mở rộng tài liệu con” để nhanh chóng mở rộng mục đó và cho phép bạn xem lại nội dung của mục đó.

Các tùy chọn còn lại trong phần Tài liệu Chính giúp bạn quản lý các tài liệu con mà bạn đưa vào. Chúng như sau:
- Hủy liên kết : Thao tác này xóa liên kết đến tài liệu con và sao chép văn bản vào tài liệu hiện tại.
- Hợp nhất : Nếu bạn đang sử dụng nhiều tài liệu con, bạn có thể hợp nhất tất cả nội dung từ mỗi tài liệu thành tài liệu con đầu tiên.
- Tách : Nếu bạn muốn tách nội dung dưới tài liệu thành nhiều tài liệu, bạn có thể tạo phần tách tại mỗi điểm chèn.
- Khóa tài liệu : Để ngăn các thay đổi chuyển vào tài liệu con, bạn có thể khóa tài liệu.
Lưu ý: Chỉ các mục áp dụng mới có sẵn trong phần này của dải băng. Ví dụ: nếu bạn không nhúng nhiều tài liệu con, Hợp nhất và Tách sẽ chuyển sang màu xám.

Thoát chế độ xem dàn bài trong Microsoft Word
Bạn có thể tiếp tục sử dụng dạng xem phác thảo trong suốt thời gian tồn tại của tài liệu của mình nếu bạn muốn. Nhưng nếu bạn muốn đóng đường viền, bạn có thể xem tài liệu của mình ở chế độ xem mặc định bất kỳ lúc nào. Nhấp vào “Đóng chế độ xem phác thảo” trong ruy-băng.

Sau đó, bạn sẽ thấy dàn bài của mình ở định dạng có thể thu gọn và mở rộng bằng cách sử dụng bố cục in, bố cục web hoặc chế độ đọc trong Word . Sử dụng các mũi tên bên cạnh các tiêu đề để thu gọn hoặc mở rộng các mức bạn đã tạo với đường viền.

Khi tạo dàn bài là phương pháp tốt nhất để soạn tài liệu, báo cáo hoặc sách của bạn trong Microsoft Word , dạng xem dàn bài cung cấp cho bạn các công cụ bạn cần.