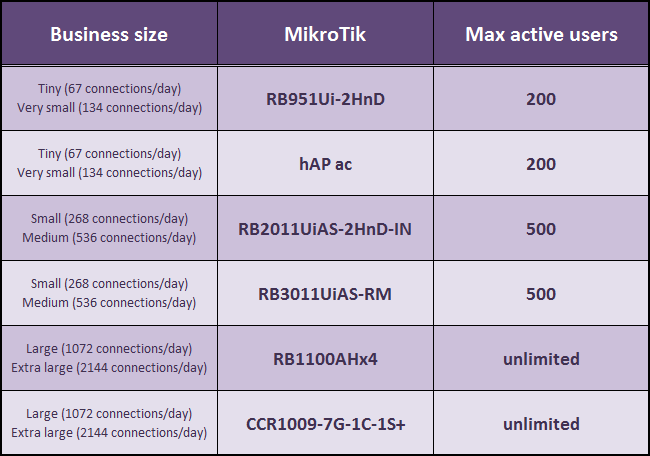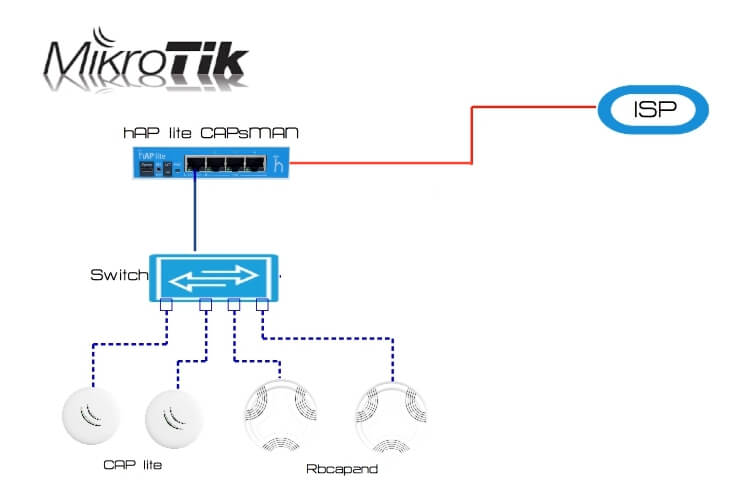CÁCH CẤU HÌNH MIKROTIK ROUTER
Cấu hình dưới đây đã được thử nghiệm trên MikroTik RB951Ui-2HnD với RouterOS ver. 6.41.4 và phiên bản phần sụn. 6.41.4 (ngày 13 tháng 4 năm 2018).
Mặc dù cấu hình dành cho RB951Ui-2HnD, nhưng với kiến thức cơ bản về RouterOS, bạn có thể thực thi nó trên bất kỳ bộ định tuyến MikroTik nào.
THAM KHẢO ĐĂNG KÝ ỨNG DỤNG NÓI TIẾNG ANH TỐT NHẤT
Đăng ký

Tất cả các tệp và thông tin đăng nhập cần thiết sẽ được cung cấp bởi JoinMyWifi.
QUAN TRỌNG: Bạn sẽ cần cung cấp cho chúng tôi số sê-ri của MikroTik, nếu không dịch vụ sẽ không hoạt động (Hệ thống-> Bảng điều khiển-> Số sê-ri).

Thông số kỹ thuật RB951Ui-2HnD
ROUTER VỚI CẤU HÌNH ĐỊNH MỨC:
Giả sử rằng bộ định tuyến MikroTik đã cài đặt cấu hình mặc định, bạn có thể làm theo các bước dưới đây. Nếu không, hãy đặt lại bộ định tuyến và sẽ hoàn nguyên về cài đặt gốc với cấu hình mặc định.
BƯỚC 1: CẬP NHẬT ROUTEROS # Kết
nối MikroTik với internet qua ethernet1
# Kết nối máy tính của bạn với MikroTik qua ethernet2
# Sử dụng phần mềm WinBox mới nhất để kết nối với MikroTik bằng IP (tên người dùng mặc định: admin / mật khẩu mặc định: (không có))
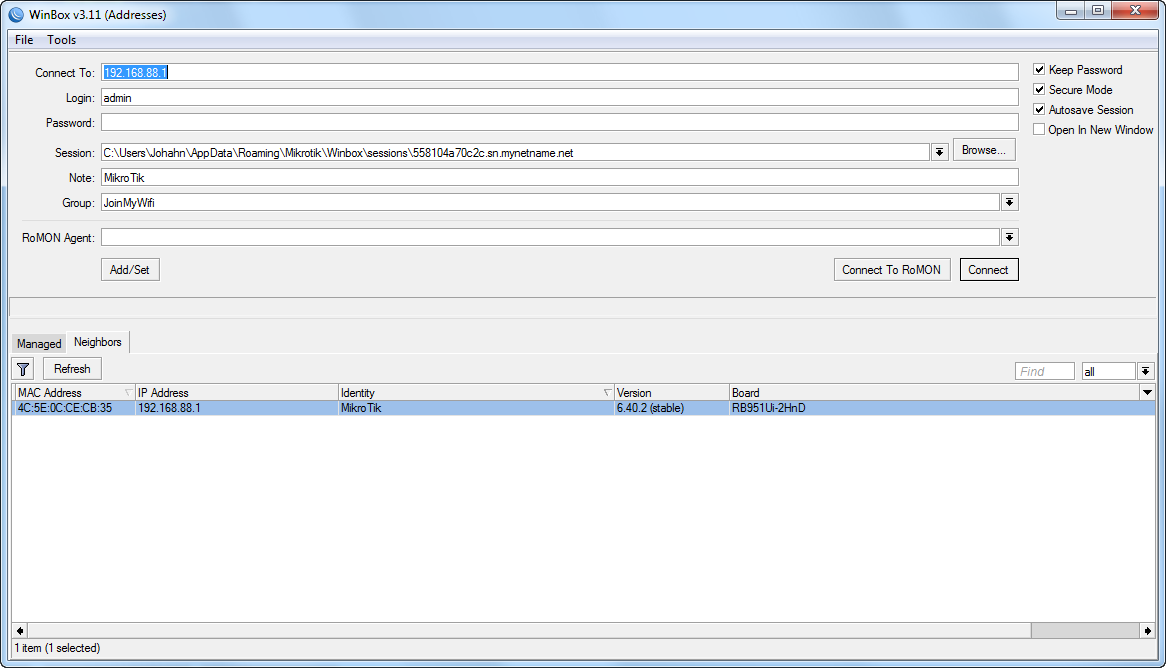 # Nếu tất cả là Mikrotik sẽ có quyền truy cập internet
# Nếu tất cả là Mikrotik sẽ có quyền truy cập internet
#Update RouterOS (Hệ thống-> Gói-> Kiểm tra Cập nhật-> Tải xuống & Cài đặt). Nó sẽ tự động khởi động lại
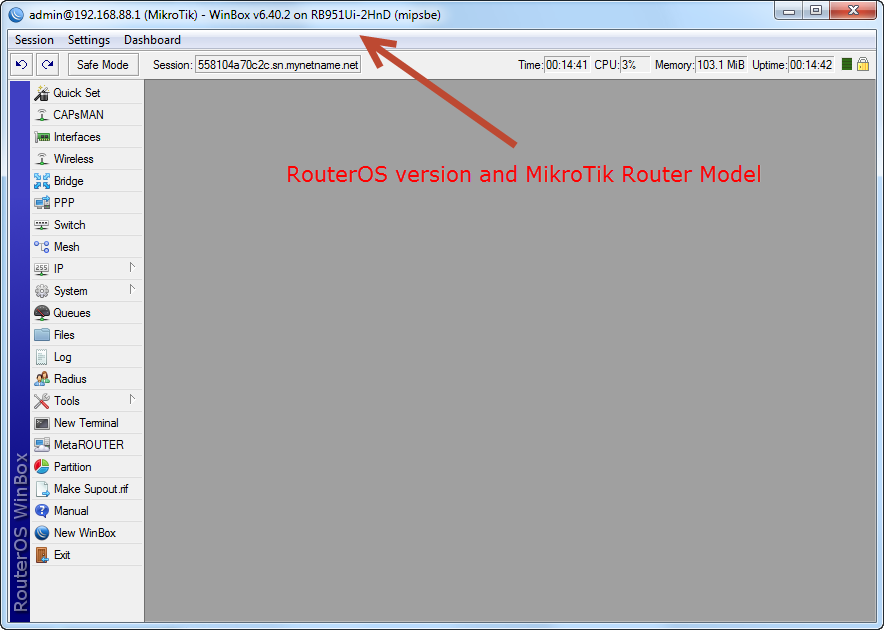
BƯỚC 2: CẬP NHẬT
PHẦN MỀM / TẢI LÊN FILES # Kết nối với MikroTik bằng IP
#Update Bộ định tuyến (Hệ thống-> Bộ định tuyến-> Nâng cấp)
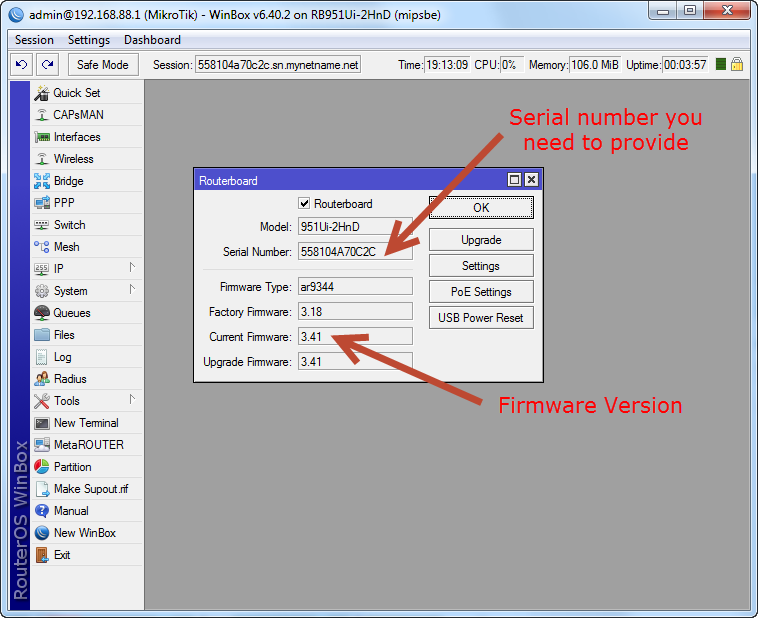 # Tắt mpls và gói định tuyến (Hệ thống-> Gói chọn gói và nhấp vào "Tắt")
# Tắt mpls và gói định tuyến (Hệ thống-> Gói chọn gói và nhấp vào "Tắt")
# Đặt "HotspotFiles "nội dung của thư mục trong thư mục gốc của MikroTik (Tệp). Bạn có thể kéo và thả tệp trong
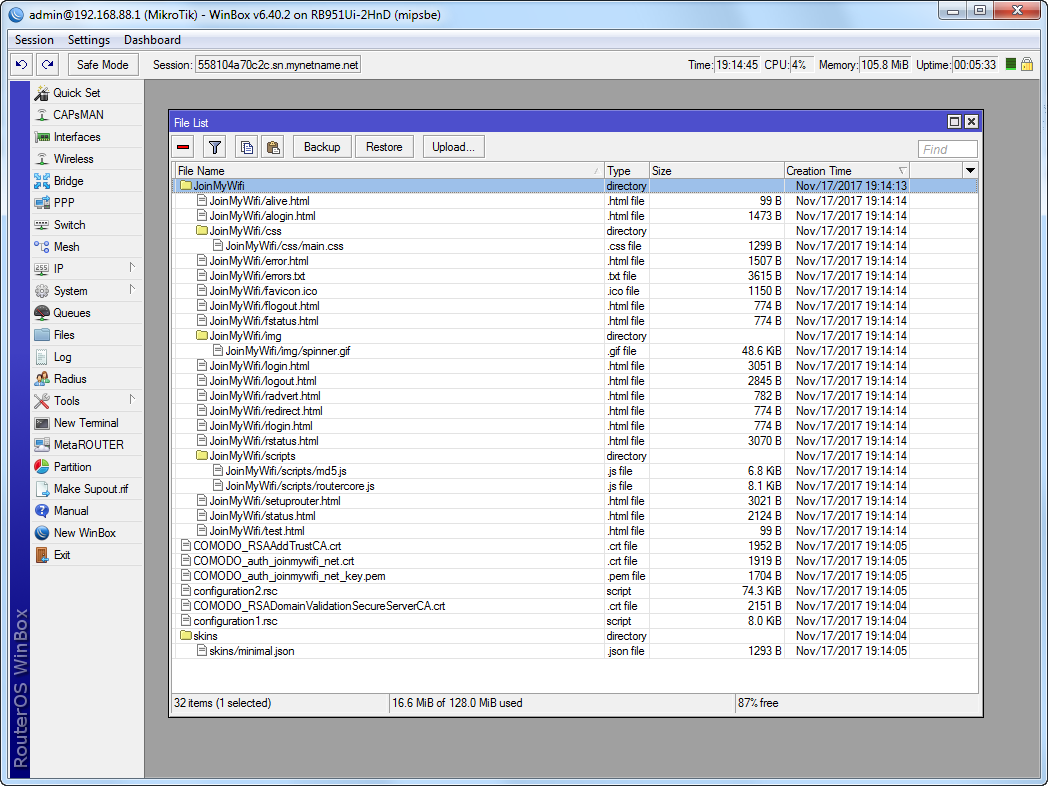 cấu hình mặc định MikroTik #Reset (Hệ thống-> Đặt lại cấu hình-> Kiểm tra "Không có cấu hình mặc định, Kiểm tra" Không sao lưu ", Nhấp vào" Đặt lại cấu hình "). Nó sẽ tự động khởi động lại
cấu hình mặc định MikroTik #Reset (Hệ thống-> Đặt lại cấu hình-> Kiểm tra "Không có cấu hình mặc định, Kiểm tra" Không sao lưu ", Nhấp vào" Đặt lại cấu hình "). Nó sẽ tự động khởi động lại
BƯỚC 3: NHẬP CẤU HÌNH
# Kết nối với MikroTik bằng MAC. Nếu bất cứ lúc nào bạn bị ngắt kết nối, đừng lo lắng, đó là điều bình thường vì kết nối MAC không ổn định lắm. Kiểm tra xem phiên bản RouterOS mới nhất (hiển thị trong cửa sổ WinBox ở trên cùng) và chương trình cơ sở Routerboard mới nhất đã được cài đặt đúng
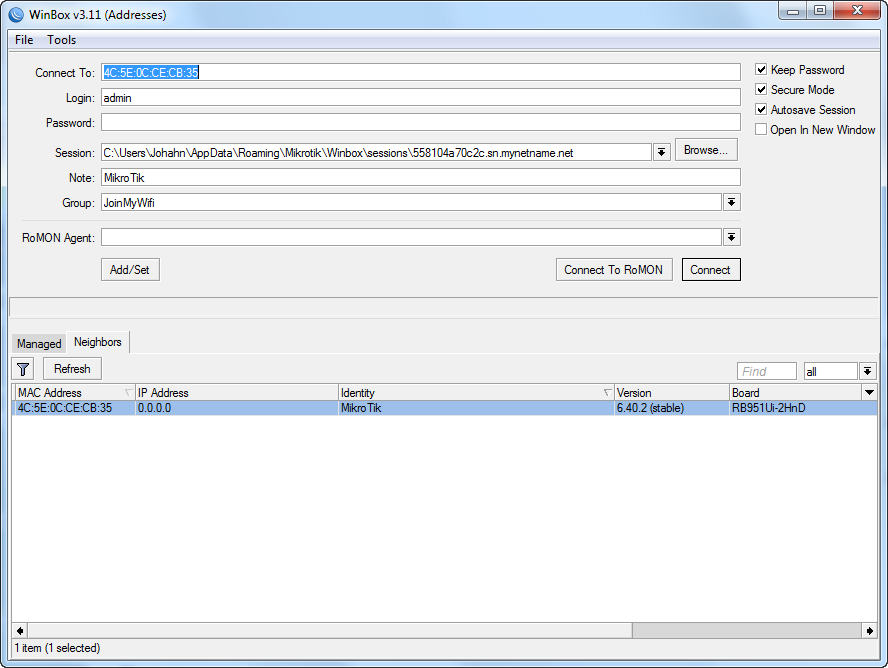 chưa # Chạy tập lệnh cấu hình. Lưu ý: Ctrl-l xóa cửa sổ của thiết bị đầu cuối. Ctrl-v cho phép tắt tính năng tự động hoàn thành (nếu nó được bật, quá trình dán không hoạt động bình thường) vì vậy, hãy luôn sử dụng nhấp chuột phải để dán. Nếu bạn đang dán cấu hình, hãy cẩn thận với bất kỳ lỗi nào trong quá trình thực thi (chúng dễ dàng bị tách vì chúng bắt đầu ở phía bên trái của thiết bị đầu cuối). Bây giờ chúng ta sẽ nhập cấu hình. Làm theo các bước dưới đây:
chưa # Chạy tập lệnh cấu hình. Lưu ý: Ctrl-l xóa cửa sổ của thiết bị đầu cuối. Ctrl-v cho phép tắt tính năng tự động hoàn thành (nếu nó được bật, quá trình dán không hoạt động bình thường) vì vậy, hãy luôn sử dụng nhấp chuột phải để dán. Nếu bạn đang dán cấu hình, hãy cẩn thận với bất kỳ lỗi nào trong quá trình thực thi (chúng dễ dàng bị tách vì chúng bắt đầu ở phía bên trái của thiết bị đầu cuối). Bây giờ chúng ta sẽ nhập cấu hình. Làm theo các bước dưới đây:
- Chạy lệnh dưới đây. Trong trường hợp xảy ra lỗi, hãy sửa nó (hoặc để lại nếu nó không quan trọng) và sao chép / dán nội dung còn lại của “config1.rsc” trong New Terminal (nếu bạn bị ngắt kết nối khi lệnh đang chạy, hãy kết nối lại và kiểm tra xem có lệnh cuối cùng đã được tải thành công. Nếu không, có thể thận trọng đặt lại cấu hình và thử lại):
/ import verbose = yes configuration1.rsc
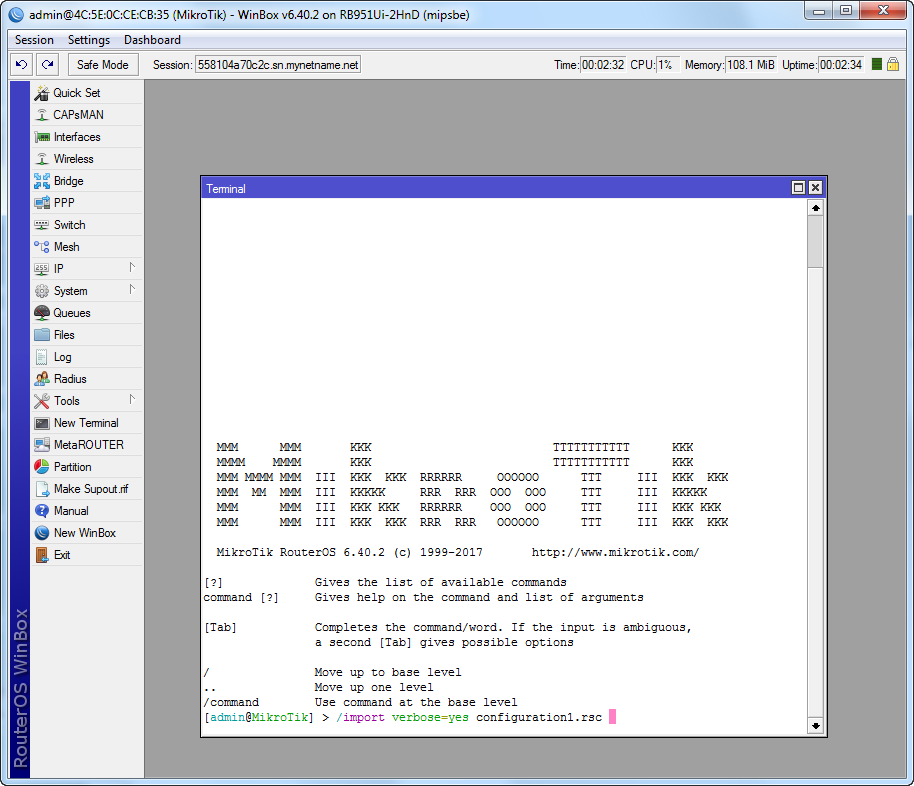
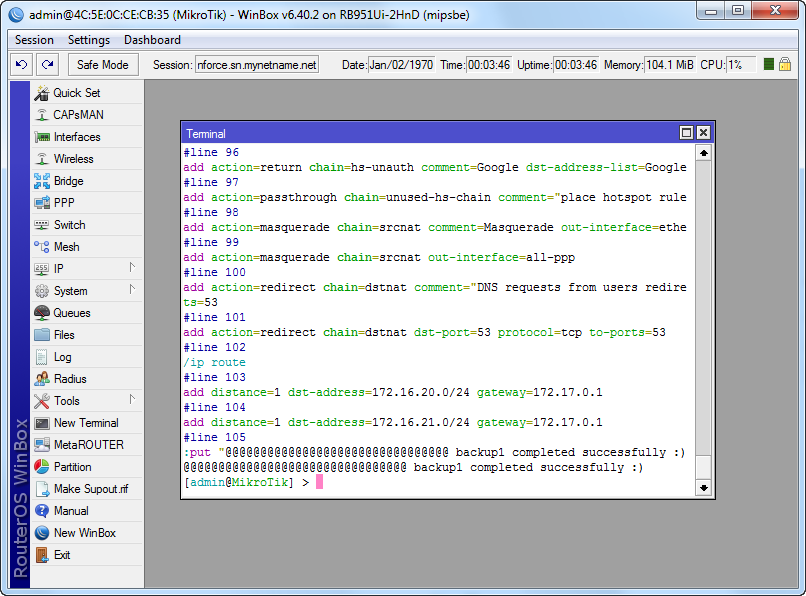
- Ngắt kết nối và kết nối bằng IP
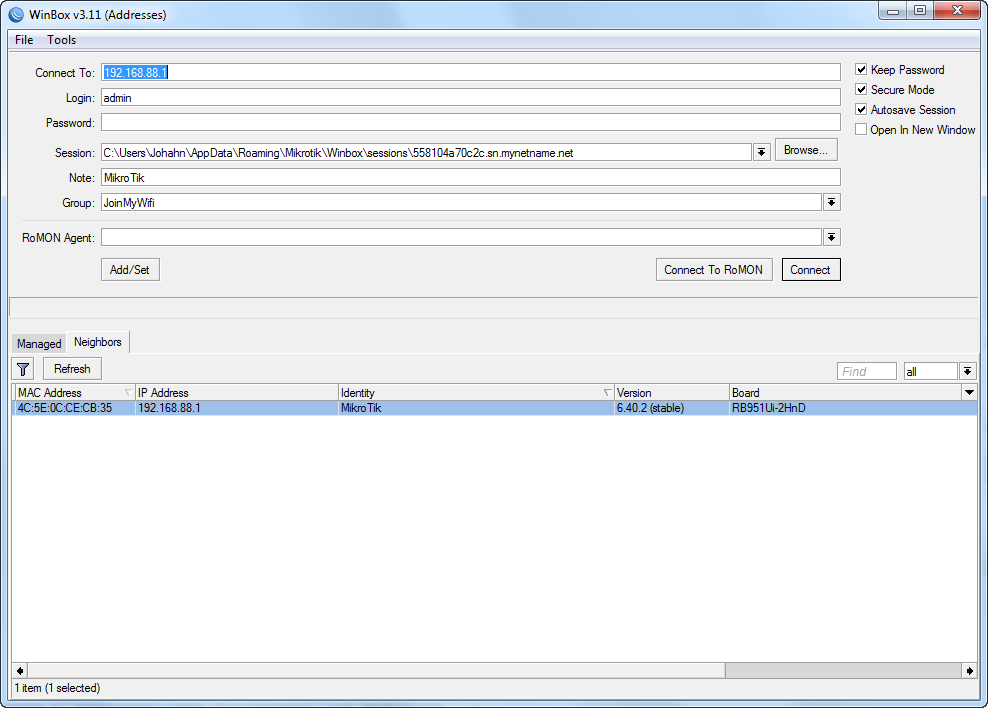
- Kiểm tra xem kết nối với oVPN có đang chạy hay không (PPP-> Giao diện: “oVPN-server1” phải có cờ “R” ở bên trái). QUAN TRỌNG: Dịch vụ sẽ không hoạt động nếu oVPN không chạy
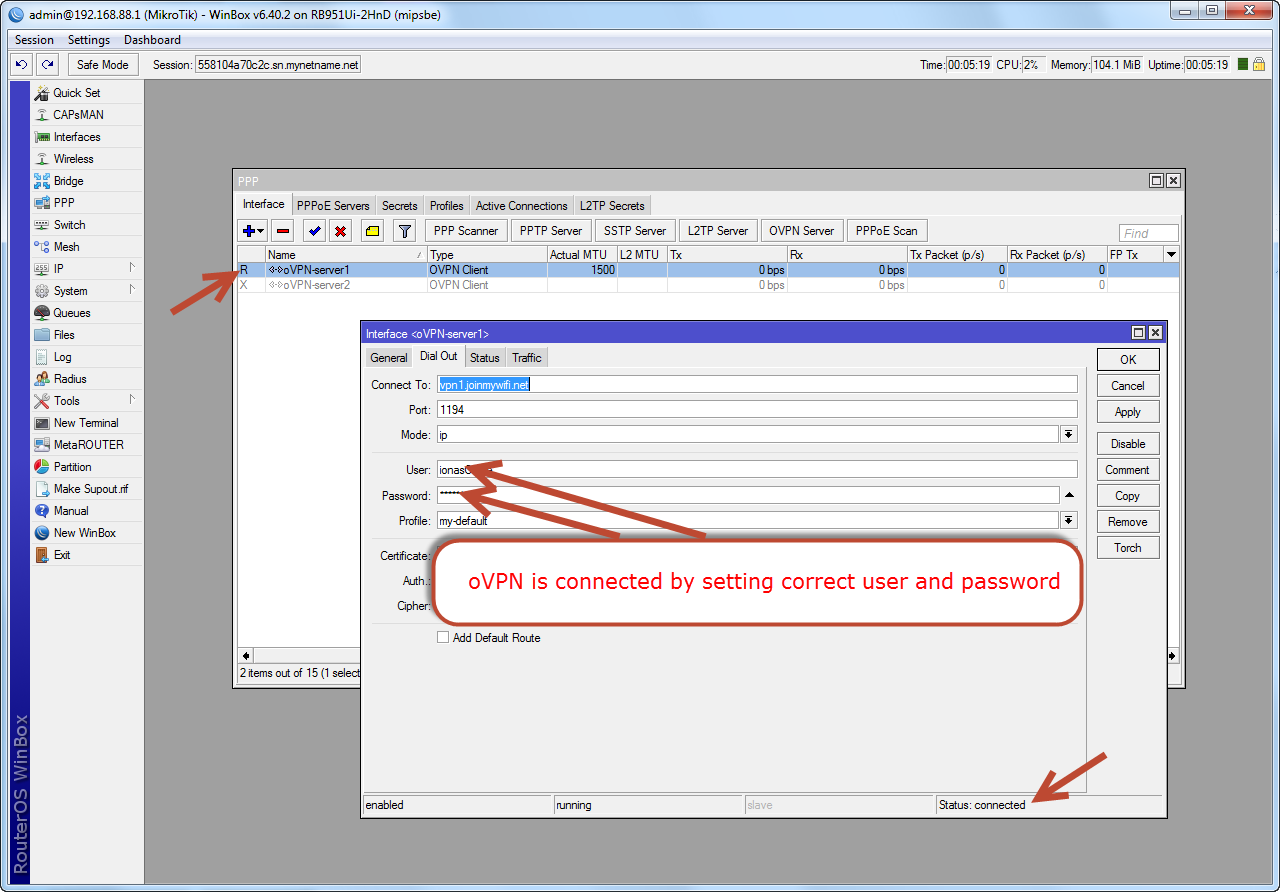
- Chạy lệnh dưới đây. Trong trường hợp có lỗi, hãy sửa nó (hoặc để lại nếu nó không quan trọng) và sao chép / dán nội dung còn lại của “config2.rsc” trong New Terminal:
/ import verbose = yes configuration2.rsc
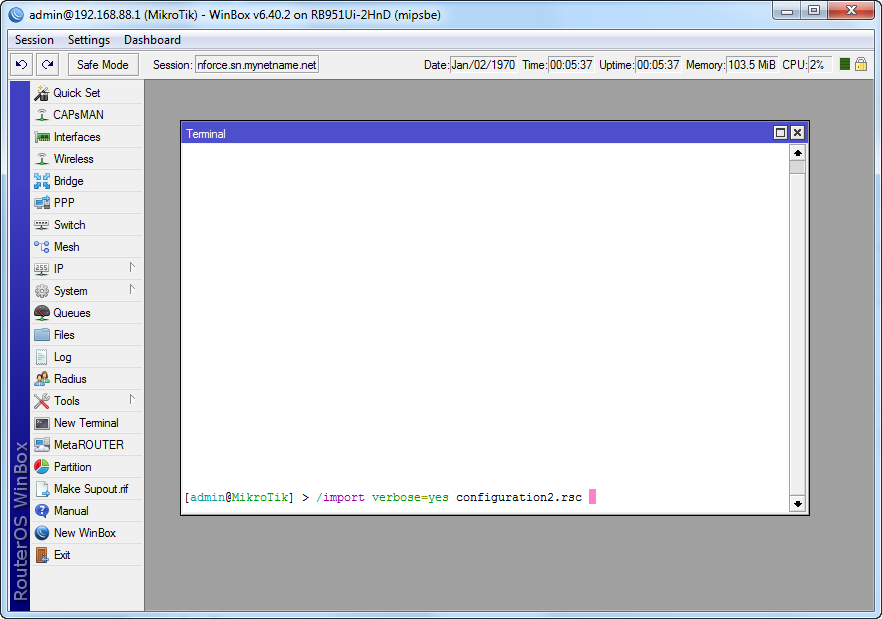
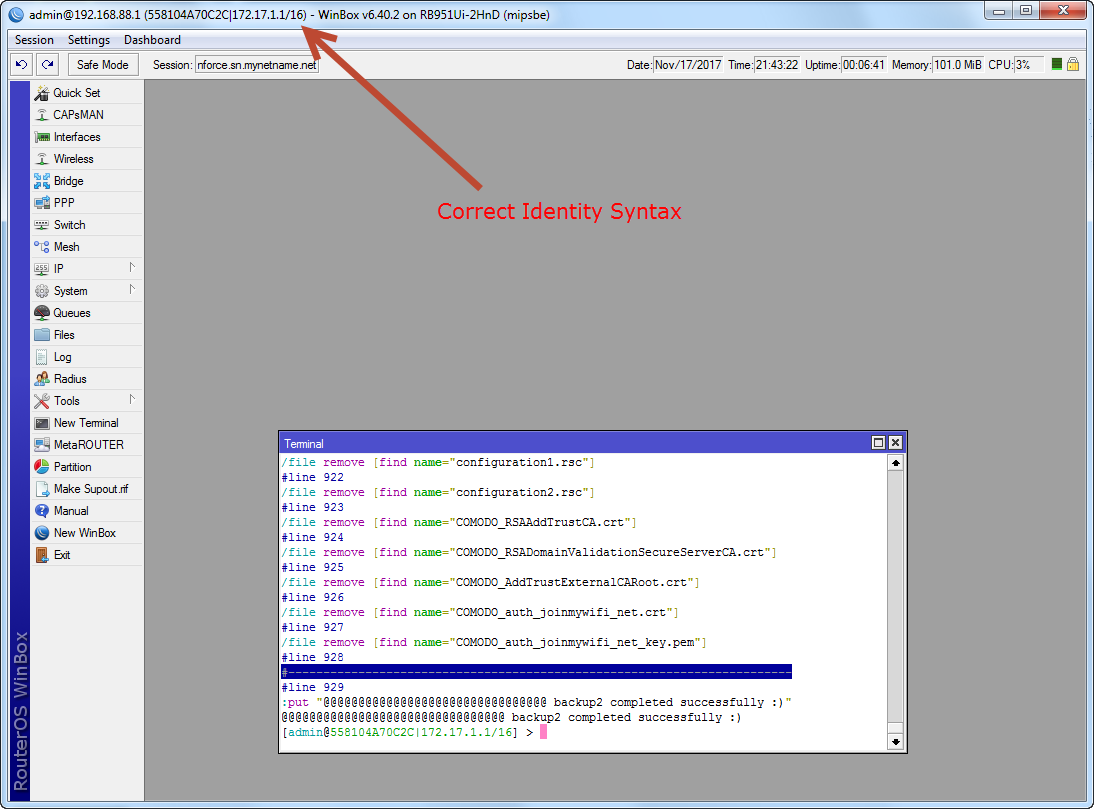
- Đặt mật khẩu cho người dùng quản trị (Hệ thống-> Mật khẩu)
CẤU HÌNH ĐÃ HOÀN THÀNH: REBOOT VÀ KIỂM TRA DỊCH VỤ
Những thay đổi có thể xảy ra tại chỗ
- SSID, mật khẩu, kênh
- DANH SÁCH TRUY CẬP KHÔNG DÂY
Bật Không dây-> Danh sách Truy cập và tắt “Xác thực Mặc định” trong Không dây-> Giao diện
Trong trường hợp có nhiều AP MikroTik trong cùng một khu vực để giúp chuyển vùng - QUEUES
Bật Hàng đợi -> “Khách-Nhân viên PCQ” và đặt giới hạn tải lên / tải xuống tối đa theo băng thông
Bật Hàng đợi -> “Giới hạn từng Khách-Nhân viên” - Thay đổi địa chỉ MAC của các AP ảo [64: D1: 54: 00: 00: 02] Trong trường hợp có nhiều AP MikroTik trong cùng một khu vực để loại bỏ xung đột
- Thêm địa chỉ MAC của các điểm truy cập trong ip-> hotspot-> ip-binding để truy cập internet
- Thay đổi múi giờ thành tự động phát hiện nếu ở ngoài Síp:
Bật Hệ thống-> Đồng hồ -> “Tự động phát hiện Time Zome”
Mô tả giao diện
ether1: Cổng WAN (máy khách DHCP) bridge-admin: Cổng quản trị (máy chủ DHCP 192.168.88.1/24) -> ether2 bridge-pos (máy chủ DHCP 10.10.0.1/16): Mạng điểm bán hàng (mạng an toàn cho máy ảnh / máy tính bảng đặt hàng, v.v.) -> wlan1 (SSID = "JoinMyWifi POS") -> ether3 -> ether4 -> ether5 bridge-staff (DHCP server 10.20.0.1/16): Mạng nhân viên -> vlan-wlan1-staff: SSID = "JoinMyWifi Staff" vlan (ID = 20) on wlan1 -> vlan3-staff: vlan (ID = 20) trên ether3 -> vlan4-staff: vlan (ID = 20) trên ether4 -> vlan5-staff: vlan (ID = 20) trên ether5 cầu-khách (máy chủ DHCP 10.30.0.1/16): Người dùng điểm phát sóng -> vlan-wlan1-khách: SSID = "Khách tham gia (Miễn phí)" vlan (ID = 30) trên wlan1 -> vlan3-khách: vlan (ID = 30) trên ether3 -> vlan4-khách: vlan (ID = 30) trên ether4 -> vlan5-khách: vlan (ID = 30) trên ether5 oVPN-server1: oVPN đến máy chủ chuyên dụng JoinMyWifi (máy khách DHCP từ máy chủ oVPN 172.17.0.1/16)
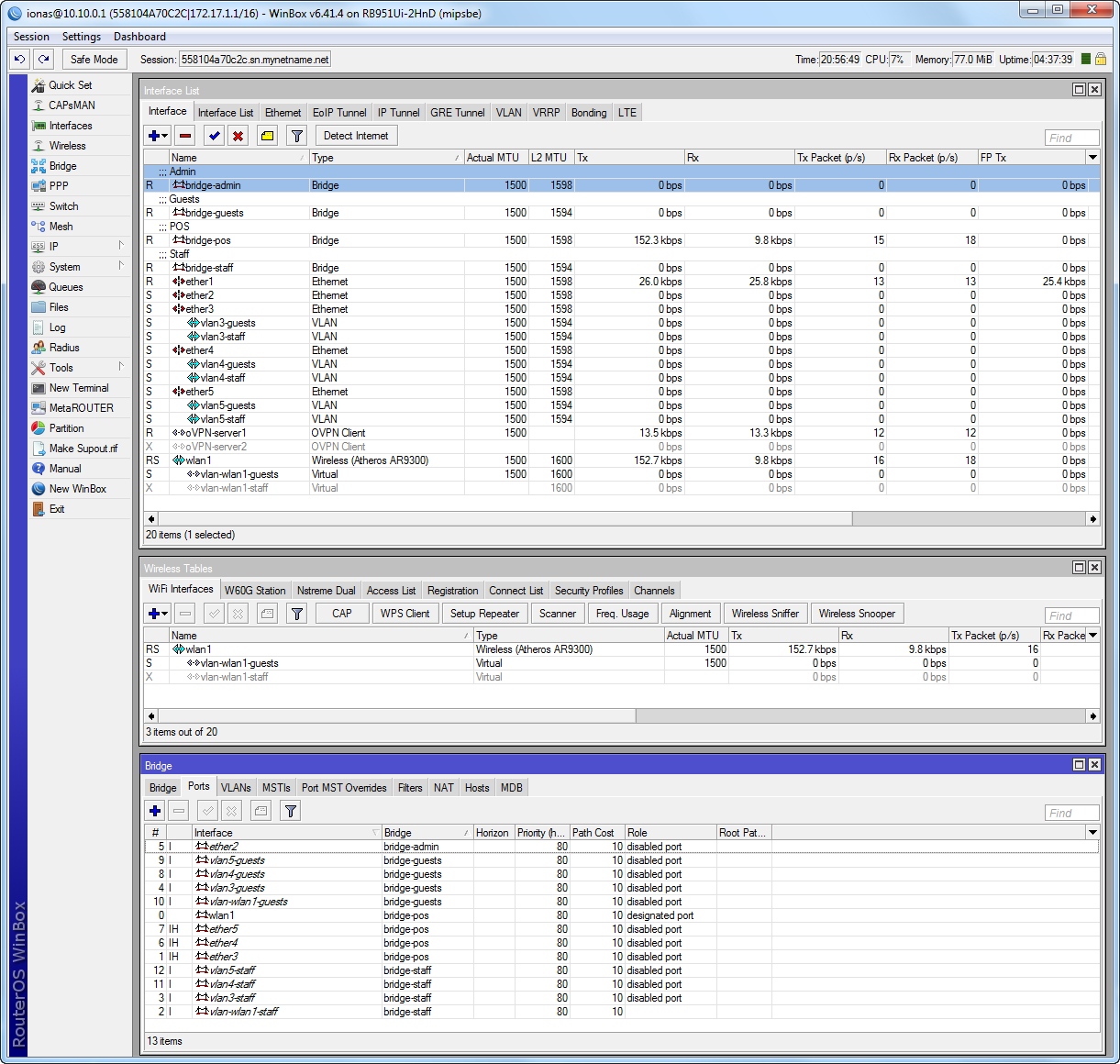
ROUTER VỚI CẤU HÌNH HIỆN CÓ:
QUAN TRỌNG: Trong trường hợp này, bạn nên yêu cầu JoinMyWifi cung cấp các tệp cấu hình khác nhau.
Nếu bộ định tuyến của bạn có cấu hình hiện có mà bạn không muốn xóa, hãy thực hiện các thay đổi sau:
Trên bộ định tuyến (trước khi chạy tập lệnh):
- Tắt máy chủ DHCP và địa chỉ IP cho cầu nối được các AP sử dụng
- Tắt máy chủ điểm phát sóng hiện có
- Tắt truyền dns từ máy khách DHCP nếu có
- Xóa quy tắc:
/ ip firewall filter add action = passthrough chain = used-hs-chain comment = “đặt quy tắc điểm phát sóng tại đây” đã bị vô hiệu hóa = yes
/ ip firewall nat add action = passthrough chain = used-hs-chain comment = “đặt quy tắc điểm phát sóng ở đây “bị vô hiệu hóa = có
Chạy các tập lệnh như đã nêu trong phần trên và sau đó:
- Di chuyển các quy tắc đã thêm lên đầu danh sách của chúng nếu chưa có: Quy tắc lọc tường lửa, Quy tắc tường lửa, Quy tắc điểm phát sóng có tường bao quanh
- Đặt múi giờ trong đồng hồ
- Kiểm tra xung đột IP
- Đặt srcnat cho giao diện wan
- Đặt cổng cầu nối cho hotpost
Thông tin thêm tại trang web chính thức của MikroTik
Chọn bộ định tuyến MikroTik phù hợp theo bảng dưới đây