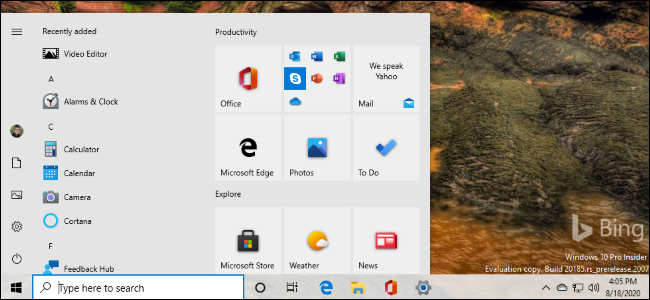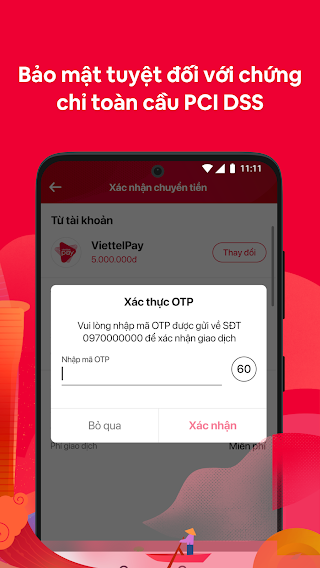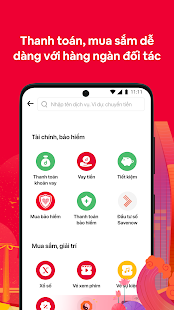Bản cập nhật 21H2 của Microsoft sẽ ra mắt vào nửa cuối năm 2021. Đây là bản cập nhật lớn hơn với nhiều tính năng mới hơn và theo sau bản cập nhật 21H1 được lên kế hoạch cho mùa xuân năm 2021, tập trung vào sự ổn định và đánh bóng.
Bài viết này cập nhật những thay đổi mới nhất của Windows 10 Insider build 21318 , được phát hành vào ngày 19 tháng 2 năm 2020.
Xem thêm:
Dịch vụ IT cho doanh nghiệp
Dịch vụ IT Outsourcing, Dịch vụ IT Helpdesk
Không có đảm bảo!
Như thường lệ, Microsoft không đảm bảo rằng các tính năng này sẽ xuất hiện trong phiên bản cuối cùng của 21H2. Chúng hiện đang trong quá trình xây dựng phát triển những gì sẽ trở thành bản cập nhật 21H2, nhưng Microsoft có thể kéo các tính năng này và dành nhiều thời gian hơn để làm việc với chúng — hoặc không bao giờ phát hành chúng.
Với ý nghĩ đó, hãy cùng xem những gì Microsoft đang làm.
LIÊN QUAN: Có gì mới trong bản cập nhật 21H1 của Windows 10, sắp ra mắt vào mùa xuân năm 2021
Thời tiết và Tin tức trên Thanh tác vụ

Microsoft đang thêm ngăn “Tin tức và Sở thích” vào thanh tác vụ. Bạn sẽ thấy thời tiết địa phương ở bên trái của các biểu tượng khu vực thông báo của mình trên thanh tác vụ. Nhấp vào đó và bạn sẽ thấy các tiêu đề tin tức, tỷ số thể thao, cập nhật thị trường và các thông tin khác. Bạn cũng có thể xem dự báo thời tiết chi tiết và bản đồ thời tiết.
Microsoft mô tả đây là “nguồn cấp nội dung động như tin tức và thời tiết cập nhật suốt cả ngày”. Bạn có thể cá nhân hóa nó theo sở thích của mình và chọn các nguồn tin tức yêu thích của bạn.
Tất nhiên, bạn có thể ẩn nó khỏi thanh tác vụ nếu bạn không muốn nhìn thấy nó.
THAM KHẢO ĐĂNG KÝ ỨNG DỤNG NÓI TIẾNG ANH TỐT NHẤT
Đăng ký

DNS bảo mật qua HTTPS (DoH), Toàn hệ thống

Microsoft hiện cho phép bạn bật DNS qua HTTPS (DoH) trên toàn hệ thống, cho tất cả các ứng dụng Windows. DNS qua HTTPS sẽ tăng cường quyền riêng tư và bảo mật trực tuyến bằng cách mã hóa tra cứu DNS .
Trong các phiên bản Windows 10 hiện tại, chỉ một số trình duyệt web như Google Chrome , Microsoft Edge và Mozilla Firefox hỗ trợ tính năng này. Sau khi hỗ trợ toàn hệ thống kết thúc, tất cả các ứng dụng Windows sẽ nhận được các lợi ích của DoH mà không cần bất kỳ sửa đổi nào.

Cấu hình DNS trong ứng dụng Cài đặt
Ứng dụng Cài đặt của Windows 10 hiện cho phép bạn định cấu hình máy chủ DNS — và cài đặt DoH. Trước đây, việc thiết lập máy chủ DNS tùy chỉnh được yêu cầu truy cập vào Bảng điều khiển cổ điển.
Để tìm cài đặt DNS (và DNS qua HTTPS), hãy đi tới Cài đặt> Mạng & Internet> Trạng thái (đối với kết nối Ethernet có dây) hoặc Cài đặt> Mạng & Internet> Wi-Fi (đối với kết nối không dây.) Nhấp vào “Thuộc tính”, cuộn xuống và nhấp vào “Chỉnh sửa” trong Cài đặt DNS.
Với một trong những máy chủ DNS hỗ trợ DoH mà Microsoft liệt kê ở đây đã được định cấu hình, bạn có thể bật DNS được mã hóa qua HTTPS. Trong bản phát hành thử nghiệm hiện tại, nó hoạt động với các máy chủ DNS của Cloudflare, Google và Quad9.
Thông báo ứng dụng khởi động

Khi ứng dụng Windows tự đặt để tự động khởi động với PC của bạn, Windows sẽ hiển thị cho bạn “Thông báo ứng dụng khởi động” thông báo cho bạn về điều này.
Bạn có thể đi tới Cài đặt> Ứng dụng> Khởi động (hoặc sử dụng Trình quản lý tác vụ ) để tắt ứng dụng Khởi động.
Hiện tại, tính năng này chỉ hiển thị các ứng dụng xuất hiện trong màn hình Cài đặt> Ứng dụng> Khởi động. Các ứng dụng khác tự động khởi động theo những cách khác — ví dụ: ứng dụng cài đặt dịch vụ hệ thống — sẽ không kích hoạt một trong những thông báo này.
Bộ chọn biểu tượng cảm xúc được thiết kế lại (Với lịch sử khay nhớ tạm)

Microsoft đã thiết kế lại bộ chọn biểu tượng cảm xúc của Windows 10 , bạn có thể mở bộ chọn này bằng Windows +. (dấu chấm) hoặc Windows +; (dấu chấm phẩy.)
Ngoài thiết kế cập nhật phù hợp với phong cách “Thiết kế thông minh” hiện đại của Windows 10, bạn sẽ tìm thấy nhiều tính năng mới bao gồm hộp tìm kiếm biểu tượng cảm xúc. Hiện đã có hỗ trợ GIF động để nhanh chóng tìm kiếm và chèn GIF động vào các ứng dụng Windows.
Bảng biểu tượng cảm xúc cũng sẽ kết hợp lịch sử khay nhớ tạm . Bạn vẫn có thể nhấn Windows + V để truy cập lịch sử khay nhớ tạm của mình, nhưng giờ đây, nó cũng có sẵn trong bảng chọn biểu tượng cảm xúc. Chỉ cần nhấp vào biểu tượng Clipboard ở đầu bảng điều khiển để tìm nó.
Dán dưới dạng Văn bản rõ trong Lịch sử Bảng tạm

Bây giờ cũng có nút “Dán dưới dạng văn bản” trong lịch sử khay nhớ tạm của Windows 10. (Nhấn Windows + V để mở.)
Nhấp vào nút này và bạn có thể dán văn bản đã sao chép dưới dạng văn bản thuần túy mà không có định dạng ban đầu — không có thay đổi phông chữ, màu sắc hoặc kích thước. Nó sẽ phù hợp với định dạng của bất kỳ tài liệu nào bạn đang dán nó vào.
“Windows Voice Typing” thay thế Windows Dictation

Windows Voice Typing là phiên bản mới, cải tiến và được đổi tên của Windows Dictation . Bạn có thể sử dụng nó để nhập bằng giọng nói của mình ở bất kỳ đâu có hộp văn bản trên PC Windows 10 của bạn.
Tính năng Nhập liệu bằng giọng nói có thiết kế “được tối ưu hóa để sử dụng với bàn phím cảm ứng”, dấu chấm câu tự động và “giao diện người dùng được cập nhật” hứa hẹn trải nghiệm nhập liệu bằng giọng nói đáng tin cậy hơn.
Để kích hoạt nó, hãy nhấn Windows + H hoặc nhấn vào nút Micrô được tích hợp trên bàn phím cảm ứng của Windows 10. Microsoft cung cấp danh sách các lệnh thoại mà bạn có thể thử với tính năng Nhập liệu bằng giọng nói.
Chủ đề biểu tượng mới của Microsoft
![]()
Nhiều biểu tượng khác nhau đã được cập nhật để phù hợp với chủ đề biểu tượng mới của Microsoft , bao gồm các biểu tượng Cài đặt, Bảo mật Windows, Snip & Sketch và Sticky Notes. Các biểu tượng mới trông đẹp hơn nhiều với các ô menu bắt đầu theo chủ đề sáng và tối mới được thêm vào trong bản cập nhật 20H1 của Windows 10.
Theo dõi sức khỏe ổ cứng lưu trữ

Windows 10 hiện có tính năng theo dõi tình trạng bộ nhớ sẽ cảnh báo bạn khi một trong các thiết bị lưu trữ trên PC của bạn “có thể có nguy cơ bị hỏng”. Nó được thiết kế để hoạt động với SSD NVMe . Nếu bạn có một trong những ổ đĩa này, hy vọng nó sẽ cảnh báo bạn và cho bạn đủ thời gian để sao lưu dữ liệu trước khi ổ đĩa bị lỗi.
Quản lý đĩa trong Cài đặt

Microsoft hiện đã thêm tùy chọn Quản lý đĩa vào ứng dụng Cài đặt của Windows 10. Thay vì mở tiện ích Disk Management cổ điển , giờ đây bạn có thể đi tới Settings> System> Storage> Manage Disks and Volumes.
Giao diện này cho phép bạn xem thông tin đĩa, tạo khối lượng, định dạng chúng và gán ký tự ổ đĩa. Nó cũng được “tích hợp tốt hơn” với các tính năng Windows hiện đại như Storage Spaces , cho phép bạn phản chiếu và kết hợp các ổ đĩa.
Trên thực tế, giờ đây bạn có thể tạo và quản lý Không gian lưu trữ từ ứng dụng Cài đặt. Đi tới Cài đặt> Hệ thống> Bộ nhớ> Quản lý Không gian lưu trữ để tìm các tùy chọn này.
Giao diện Disk Management cũ hơn sẽ không xuất hiện ở bất kỳ đâu và bạn vẫn có thể truy cập nó nếu cần. Giao diện mới trong Cài đặt chỉ là một tùy chọn khác và sẽ dễ dàng hơn để tìm và sử dụng đối với người dùng Windows bình thường — hiện tại nó được thiết kế với tính năng hỗ trợ truy cập, không giống như giao diện cũ.
Công cụ sử dụng đĩa dòng lệnh
Bạn có phải là người thích dòng lệnh hơn không? Microsoft cũng có một công cụ mới cho bạn. Lệnh “DiskUsage” sẽ cho phép bạn xem và truy vấn việc sử dụng dung lượng ổ đĩa trên dòng lệnh. Bạn có thể xem thông tin chi tiết về dung lượng mà mỗi thư mục con đang sử dụng trong một ổ đĩa.
Nó giống như một phiên bản dòng lệnh của WinDirStat và được tích hợp sẵn trong Windows.
Tính toán GPU Linux và nhiều cải tiến WSL khác

Có một số cải tiến lớn dành cho các nhà phát triển chạy phần mềm Linux trên Windows 10 với Hệ thống con Windows dành cho Linux . Microsoft đang bổ sung “tính năng được yêu cầu số 1”: hỗ trợ tính toán GPU.
WSL hiện hỗ trợ cả NVIDIA CUDA (cho phần cứng NVIDIA) và DirectML (cho AMD, Intel và NVIDIA GPU.) Các chuyên gia có quy trình làm việc liên quan đến phần mềm Linux giảm tải tính toán cho GPU của hệ thống giờ đây có thể chạy phần mềm Linux đó trên PC chạy Windows 10.
Microsoft cũng đang làm cho WSL dễ cài đặt hơn. Bạn có thể chạy wsl.exe --installđể bật Hệ thống con Windows dành cho Linux bằng một lệnh duy nhất — trước tiên không cần bật thủ công các thành phần hệ điều hành.
Bạn cũng có thể sử dụng wsl.exe --updateđể cập nhật hạt nhân Linux lên phiên bản mới nhất, wsl.exe --update --statusđể xem phiên bản hạt nhân Linux hiện tại của bạn và thời điểm nó được cập nhật lần cuối và wsl.exe --update --rollbackđể quay trở lại phiên bản cũ hơn của hạt nhân Linux.
Ngoài ra còn có một wsl.exe --mount lệnh mới cho phép bạn gắn các đĩa vật lý với hệ thống tệp không được Windows hỗ trợ. Ví dụ: bạn có thể kết nối trực tiếp ổ đĩa ext4 với môi trường Linux — mặc dù Windows thông thường không thể đọc các hệ thống tệp ext4.
Đọc thêm về các cải tiến mới nhất trên blog Dòng lệnh của Microsoft .
Một tính năng bổ sung nữa: Bây giờ bạn có thể chạy bất kỳ lệnh Linux nào khi bản phân phối Linux khởi động. Bạn chỉ cần chỉnh sửa /etc/wsl.conf tệp trong bản phân phối đó và thêm tùy chọn “lệnh” trong phần “khởi động”.
Microsoft cho biết hỗ trợ tích hợp cho các ứng dụng GUI của Linux cũng sắp ra mắt.
Tệp Linux trong File Explorer

Microsoft cũng đang bổ sung tích hợp tệp Linux trong File Explorer . Nếu sử dụng WSL, bạn sẽ thấy tùy chọn “Linux” trong thanh bên của File Explorer, nơi bạn có thể truy cập các tệp của nó trong một giao diện đồ họa đẹp mắt.
Điều này đã có thể thực hiện được — bạn chỉ cần cắm một địa chỉ như \\wsl$\Ubuntu-20.04\ vào thanh địa chỉ của File Explorer để truy cập các tệp Linux của mình . Bây giờ bạn có thể truy cập các tệp đó bằng một hoặc hai cú nhấp chuột.
Chế độ tối (và Lịch sử) cho Windows Search

Giao diện tìm kiếm của thanh tác vụ hiện đã hỗ trợ chế độ tối. Nếu bạn đã bật Chế độ tối cho Windows, bạn sẽ thấy kết quả tìm kiếm của mình ở chế độ tối.
Giao diện Windows Search có lẽ đã có chủ đề tối từ nhiều năm trước, nhưng muộn còn hơn không!
Windows Search bây giờ sẽ ghi nhớ bốn tìm kiếm gần đây nhất mà bạn đã thực hiện. Bạn có thể xóa từng mục khỏi danh sách này nếu bạn muốn. Bạn cũng có thể tắt lịch sử tìm kiếm bằng cách đi tới Cài đặt> Tìm kiếm> Quyền và chuyển “Lịch sử tìm kiếm trên thiết bị này” thành “Tắt”.
Kỹ năng tệp cho Cortana

Cortana hiện có thể giúp bạn tìm và mở tệp. Tất nhiên, điều này hoạt động với các tệp trên PC của bạn. Đối với người dùng doanh nghiệp có thông tin đăng nhập công ty, Cortana cũng có thể tìm kiếm các tệp được lưu trữ trong OneDrive for Business và SharePoint.
Bạn có thể tìm kiếm tệp theo tên tệp, tên tác giả hoặc loại tệp của chúng — hoặc chỉ cần tìm tệp mà bạn đã chỉnh sửa gần đây. Microsoft cho biết bạn nên thử các truy vấn như “Này Cortana, mở bản tiếp thị”, “Này Cortana, tìm các tệp PDF gần đây của tôi” và “Này Cortana, hãy mở Excel ngân sách từ Anthony”.
Cài đặt đồ họa được cải thiện cho nhiều GPU

Nếu bạn có một hệ thống với nhiều GPU hiệu suất cao, trang Cài đặt đồ họa trong ứng dụng Cài đặt hiện cung cấp nhiều quyền kiểm soát hơn đối với chúng.
Trên trang này, bây giờ bạn có thể chọn một GPU hiệu suất cao mặc định. Bạn cũng có thể chọn một GPU cụ thể cho từng ứng dụng. Trước đây, bạn chỉ có thể chỉ định cài đặt “hiệu suất cao” hoặc “tiết kiệm năng lượng” chung cho từng ứng dụng.
Để truy cập các cài đặt này, hãy đi tới Cài đặt> Hệ thống> Màn hình> Cài đặt đồ họa hoặc Cài đặt> Trò chơi> Cài đặt đồ họa.
Kiến trúc trong Trình quản lý Tác vụ

Các Windows Task Manager bây giờ có thể hiển thị cho bạn những kiến trúc của mỗi quá trình chạy. Để xem thông tin này, hãy nhấp vào tab “Chi tiết” trong Trình quản lý tác vụ, nhấp chuột phải vào tiêu đề trong danh sách và nhấp vào “Chọn cột”. Bật hộp kiểm “Kiến trúc” và nhấp vào “OK”.
Ví dụ: quy trình 64 bit tiêu chuẩn trên phiên bản 64 bit của Windows 10 sẽ hiển thị “x64”. Điều này có thể sẽ đặc biệt hữu ích trên Windows 10 trên ARM , vì nó sẽ cho bạn biết ứng dụng nào là gốc của ARM và ứng dụng nào đang chạy qua lớp mô phỏng .
Giả lập x64 cho PC ARM
Windows 10 trên ARM cũng đang được hỗ trợ giả lập cho các ứng dụng Intel 64-bit (x64) . Hiện tại, phiên bản ARM của Windows 10 chỉ có thể mô phỏng phần mềm x86 32-bit.
Cải thiện cài đặt thiết bị âm thanh

Microsoft cũng đang bổ sung thêm nhiều tính năng Control Panel truyền thống vào bảng cài đặt Âm thanh. Trang tại Cài đặt> Hệ thống> Âm thanh> Quản lý thiết bị âm thanh giờ đây cho bạn biết thiết bị âm thanh nào là mặc định của bạn và chọn thiết bị âm thanh mặc định của bạn.
Giờ đây, cũng có một liên kết đến màn hình xuất âm thanh cho mỗi ứng dụng , nơi bạn có thể kiểm soát thiết bị âm thanh mà mỗi ứng dụng sử dụng một cách nhanh chóng.
Windows sẽ cho bạn biết có gì mới trong bản cập nhật

Windows 10 hiện có một “trải nghiệm sau cập nhật” mới sẽ bật lên và cho bạn biết về một số tính năng và thay đổi mới lớn nhất trong các bản cập nhật Windows 10 6 tháng một lần.
Đó là một cải tiến lớn đối với người dùng Windows 10 trung bình, những người phải trải qua một lượt tải xuống lớn, sau đó là quá trình khởi động lại lâu để cập nhật — chỉ để tự hỏi điều gì đã thay đổi. Bây giờ, Windows sẽ cho bạn biết.
Tuy nhiên, chúng tôi chắc chắn rằng chúng tôi sẽ luôn cung cấp thêm thông tin chi tiết về những thay đổi tại đây tại How-To Geek!
Chỉnh múi giờ tự động
Nếu bạn đã bật “Đặt múi giờ tự động” trong Cài đặt ngày và giờ trong cửa sổ, Windows sẽ gửi cho bạn thông báo khi nó tự động thay đổi múi giờ trên thiết bị của bạn. Nếu Windows cho rằng bạn có thể đang ở múi giờ mới nhưng không chắc chắn, bạn sẽ thấy thông báo hỏi bạn có muốn thay đổi múi giờ của mình hay không.
Thêm biểu tượng cảm xúc

Phiên bản Windows 10 này bổ sung hỗ trợ cho biểu tượng cảm xúc Unicode 12.1 và 13.0. Nó mang đến hơn 200 biểu tượng cảm xúc mới cho Windows 10, thêm biểu tượng cảm xúc phân biệt giới tính như một tùy chọn và chuẩn hóa một số biểu tượng cảm xúc của Windows 10 để phù hợp với các nền tảng khác. (Ví dụ: biểu tượng cảm xúc người ngoài hành tinh nhỏ màu xanh lá cây trở thành một người ngoài hành tinh màu xám nhỏ.)
Các thay đổi khác

Như mọi khi, các bản cập nhật Windows 10 chứa một số lượng lớn các thay đổi nhỏ hơn, sửa lỗi và nhiều cải tiến khác nhau. Dưới đây là một vài trong số họ:
- Các tính năng nâng cao chống phân mảnh : Trang Cài đặt> Hệ thống> Bộ nhớ> Tối ưu hóa ổ đĩa nhận được hộp kiểm “Chế độ xem nâng cao” hiển thị các ổ đĩa ẩn và nhiều chi tiết “Trạng thái hiện tại” sẽ cho bạn biết lý do tại sao bạn không thể chống phân mảnh ổ đĩa cụ thể. Bây giờ bạn cũng có thể nhấn F5 để làm mới trang này.
- Thay đổi tốc độ làm mới trong Cài đặt : Giờ đây, bạn có thể thay đổi tốc độ làm mới của màn hình trong giao diện Cài đặt thay vì truy cập Bảng điều khiển cổ điển. Đi tới Cài đặt> Hệ thống> Hiển thị> Cài đặt Hiển thị Nâng cao và xem trong “Tốc độ làm mới” ở cuối trang này.
- Không còn trình duyệt Edge cũ : Trình duyệt Microsoft Edge Legacy — nói cách khác, phiên bản gốc của Edge ra mắt cùng với Windows 10 — hiện đã bị xóa khỏi Windows 10. Thay vào đó, phiên bản Edge dựa trên Chromium mới của Microsoft được đưa vào.
- Bàn phím cảm ứng được cập nhật : Microsoft đã điều chỉnh thiết kế bàn phím cảm ứng với các hoạt ảnh và âm thanh khi nhấn phím mới. Nó cũng được tích hợp sẵn tính năng tìm kiếm biểu tượng cảm xúc.
- Di chuyển con trỏ bằng phím cách : Bàn phím cảm ứng được cập nhật sẽ cho phép bạn di chuyển con trỏ bằng phím cách. Chạm ngón tay vào phím cách và trượt ngón tay sang trái, phải, lên hoặc xuống để di chuyển con trỏ nhập văn bản xung quanh.
- Màn hình giật gân của ứng dụng nhận biết chủ đề: Đối với các ứng dụng hỗ trợ màn hình giật gân nhận biết chủ đề, giờ đây bạn sẽ thấy màn hình giật gân phù hợp với chế độ ứng dụng mặc định của mình khi bạn khởi chạy ứng dụng. Vì vậy, thay vì nhìn thấy màn hình màu xanh lam, chẳng hạn, bạn sẽ thấy màn hình màu trắng hoặc đen đằng sau biểu tượng của ứng dụng.
- Trải nghiệm thiết lập ban đầu mới : Microsoft đang thử nghiệm trang “Tùy chỉnh thiết bị của bạn” mới trong trải nghiệm thiết lập PC ban đầu. Nó sẽ hỏi bạn dự định sử dụng PC của mình để làm gì — cung cấp các tùy chọn như Trò chơi, Gia đình, Bài tập ở trường và Công việc — và “hỗ trợ tùy chỉnh thiết bị của bạn theo mục đích sử dụng của bạn”.
- Tìm kiếm Ứng dụng mặc định trong Cài đặt : Màn hình Cài đặt> Ứng dụng> Ứng dụng mặc định hiện có hộp tìm kiếm giúp tìm kiếm các loại tệp, giao thức và ứng dụng dễ dàng hơn.
- Đẩy Edge trong Cài đặt : Microsoft đang “khám phá” một tính năng yêu cầu bạn đặt Edge làm trình duyệt mặc định của bạn trong Cài đặt .
Các thay đổi dành cho Quản trị viên Hệ thống
Dưới đây là một số thay đổi thú vị dành cho quản trị viên:
- Chính sách hỗ trợ ADMX cho MDM : Đối với các tổ chức sử dụng Quản lý thiết bị hiện đại (MDM) thay vì Chính sách nhóm để quản lý thiết bị của họ, Microsoft đã “bật 647 chính sách MDM mới trên 56 tệp ADMX [Mẫu quản trị] để cho phép khách hàng thương mại định cấu hình các chính sách cũng được hỗ trợ thông qua Chính sách Nhóm. ” Đây là danh sách các tệp ADMX (Mẫu quản trị) mà Microsoft đã thêm vào.
- Đặt lại gói AppX từ PowerShell : Bây giờ bạn có thể đặt lại các gói AppX đã cài đặt từ dòng lệnh PowerShell với
Reset-AppxPackage. Bạn đã có thể đặt lại gói AppX đã cài đặt hoặc dữ liệu của ứng dụng UWP từ ứng dụng Cài đặt , nhưng bây giờ bạn cũng có thể thực hiện việc đó từ dòng lệnh. - Tùy chọn quản lý mới cho liên kết tệp mặc định : Microsoft hiện cung cấp một cách mới để các doanh nghiệp sửa đổi liên kết tệp bằng cách sử dụng Chính sách nhóm .
Như thường lệ, có rất nhiều bản sửa lỗi và cập nhật bảo mật. Microsoft vẫn còn nhiều tháng nữa, vì vậy chúng tôi hy vọng các tính năng khác sẽ xuất hiện trước khi phát hành cuối cùng. Chúng tôi sẽ tiếp tục cập nhật bài viết này khi Microsoft tiếp tục làm việc về những gì có thể sẽ là “Bản cập nhật tháng 10 năm 2021” hoặc “Bản cập nhật mùa đông năm 2021”.
Thật tốt khi thấy rằng những thay đổi quan trọng đối với Windows, như DNS trên toàn hệ thống qua HTTPS, đang có thời gian thử nghiệm kéo dài trước khi chúng được triển khai cho tất cả người dùng Windows 10.