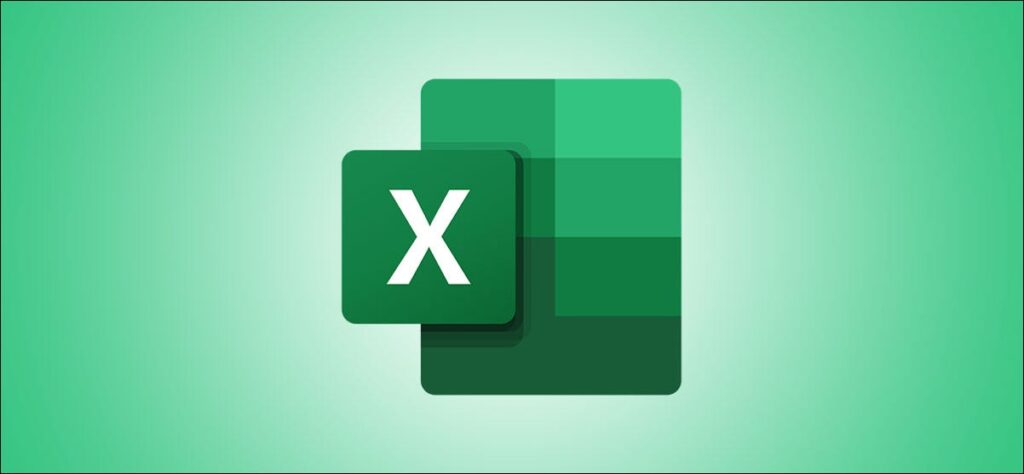Một trong những tính năng tuyệt vời nhất của Microsoft Excel là khả năng liên kết với các sổ làm việc khác. Vì vậy, nếu đến lúc bạn cần tìm các liên kết sổ làm việc mà bạn đã đưa vào, bạn sẽ cần biết bắt đầu từ đâu.
Tìm kiếm chung để xác định các liên kết đến sổ làm việc rất dễ dàng nếu đó chỉ là văn bản trong các ô mà bạn xem qua. Nhưng nếu bạn có các sổ làm việc được liên kết trong các công thức, tên đã xác định, biểu đồ hoặc đối tượng, thì đó không phải là một tìm kiếm rõ ràng. Với sự kết hợp của các công cụ tích hợp và hai con mắt của riêng bạn, đây là cách tìm liên kết đến các sổ làm việc khác của bạn trong Microsoft Excel.
Tìm liên kết sổ làm việc trong công thức
Ngoài một liên kết tham chiếu chéo đơn giản trong một số văn bản ô, công thức là những nơi phổ biến để bao gồm các liên kết sổ làm việc. Xét cho cùng, lấy dữ liệu từ một trang tính khác để tính toán với những gì trong trang tính hiện tại của bạn là một cách hiệu quả để sử dụng Excel.
Bắt đầu bằng cách mở tính năng Tìm. Bạn có thể thực hiện việc này bằng Ctrl + f hoặc Tìm & Chọn> Tìm trong ruy-băng trên tab Trang đầu.

Khi hộp Tìm và Thay thế mở ra, bạn chỉ cần nhập ba phần thông tin. Nhấp vào “Tùy chọn” và nhập thông tin sau:
- Tìm gì: Nhập “.xl”
- Trong: Chọn “Workbook”
- Xem trong: Chọn “Công thức”
Nhấp vào “Tìm tất cả” để nhận kết quả của bạn.

Bạn sẽ thấy các sổ làm việc được liên kết của mình hiển thị trong Sách. Bạn có thể bấm vào tiêu đề cột đó để sắp xếp theo thứ tự bảng chữ cái nếu bạn có nhiều hơn một sổ làm việc được liên kết.

Mẹo: Bạn cũng có thể sử dụng hộp thoại Tìm để tìm các liên kết sổ làm việc trong các giá trị, ghi chú và nhận xét. Chỉ cần chọn một trong các tùy chọn đó thay vì Công thức trong danh sách thả xuống “Xem trong”.
Tìm các liên kết sổ làm việc trong các tên được xác định
Một vị trí phổ biến khác để có tham chiếu bên ngoài trong Excel là các ô có tên được xác định. Như bạn đã biết, việc gắn nhãn một ô hoặc dải ô có tên có ý nghĩa , đặc biệt nếu nó chứa liên kết tham chiếu, rất thuận tiện.
Mặc dù hộp thoại tìm và chọn cho tìm kiếm của bạn, như với các công thức, hiện không phải là một tùy chọn, bạn có thể kéo lên tất cả các tên đã xác định trong sổ làm việc của mình. Sau đó, chỉ cần tìm các liên kết sổ làm việc đó.
Chuyển đến tab Công thức và nhấp vào “Trình quản lý tên”.

Khi cửa sổ Trình quản lý tên hiển thị, bạn có thể tìm sổ làm việc trong cột Tham khảo. Vì chúng có phần mở rộng XLS hoặc XLSX, bạn sẽ có thể dễ dàng phát hiện ra chúng. Nếu cần, bạn cũng có thể chọn một tên để xem toàn bộ tên sổ làm việc trong hộp Tham chiếu đến ở cuối cửa sổ.

Tìm liên kết sổ làm việc trong biểu đồ
Nếu bạn đang sử dụng Microsoft Excel để đặt dữ liệu của mình trong một biểu đồ tiện dụng và bạn đang lấy thêm dữ liệu từ một sổ làm việc khác, thì khá dễ dàng để tìm thấy các liên kết đó.
Chọn biểu đồ của bạn và chuyển đến tab Định dạng xuất hiện sau khi bạn đã làm như vậy. Ở phía xa bên trái của dải băng, hãy nhấp vào hộp thả xuống “Phần tử biểu đồ” trong phần Lựa chọn hiện tại.

Chọn chuỗi dữ liệu từ danh sách mà bạn muốn tìm liên kết đến sổ làm việc.

Sau đó, di chuyển mắt của bạn đến thanh công thức. Nếu bạn đã liên kết sổ làm việc, bạn sẽ thấy nó ở đây, được biểu thị bằng phần mở rộng Excel. Và bạn có thể kiểm tra từng chuỗi dữ liệu trong biểu đồ của mình theo cách tương tự.

Nếu bạn tin rằng bạn có một sổ làm việc được liên kết trong tiêu đề biểu đồ chứ không phải trong một chuỗi dữ liệu, chỉ cần bấm vào tiêu đề biểu đồ. Sau đó, lướt qua thanh công thức cho sổ làm việc Microsoft Excel.
Tìm các liên kết sổ làm việc trong các đối tượng
Giống như việc chèn tệp PDF vào trang tính Excel bằng một đối tượng, bạn có thể thực hiện tương tự cho các sổ làm việc của mình. Thật không may, các đối tượng tạo ra sự tẻ nhạt nhất trong số các mục khi tìm kiếm các liên kết đến các sổ làm việc khác. Nhưng với mẹo này, bạn có thể tăng tốc quá trình.
Mở hộp thoại Đi đến Đặc biệt. Bạn có thể thực hiện việc này bằng Ctrl + g hoặc Tìm & Chọn> Chuyển đến Đặc biệt trong ruy-băng trên tab Trang đầu.

Chọn “Đối tượng” trong hộp và nhấp vào “OK”. Thao tác này sẽ chọn tất cả các đối tượng trong sổ làm việc của bạn.

Đối với đối tượng đầu tiên, hãy nhìn vào thanh công thức (giống như ở trên) để biết biểu đồ. Sau đó, nhấn phím Tab để chuyển đến đối tượng tiếp theo và thực hiện tương tự.
![]()
Bạn có thể tiếp tục nhấn Tab và nhìn vào thanh công thức cho từng đối tượng trong sổ làm việc của mình. Khi bạn quay trở lại đối tượng đầu tiên mà bạn đã xem xét, bạn đã xem qua tất cả chúng.
Hãy nhớ những mẹo hữu ích này vào lần tới khi bạn cần tìm liên kết đến sổ làm việc trong Microsoft Excel.