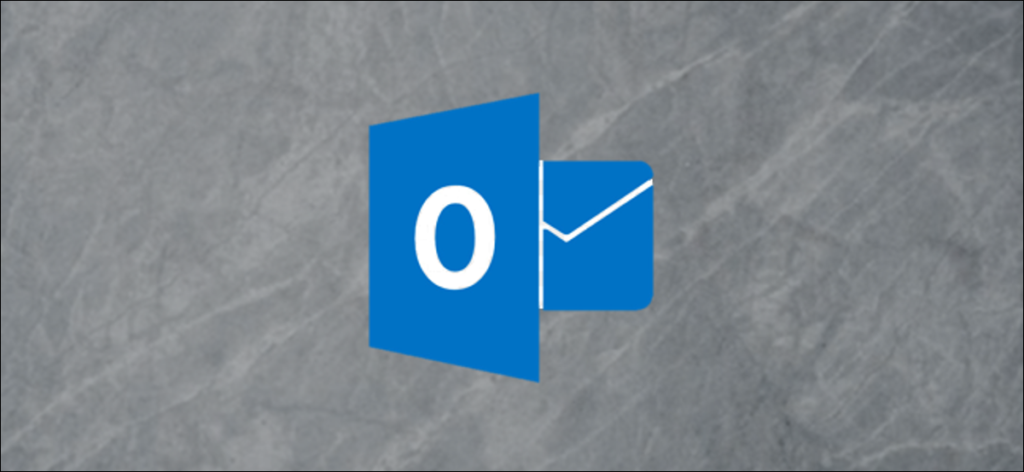Outlook cho phép bạn tạo và tùy chỉnh dạng xem thư mục theo nhiều cách, như thêm và xóa cột hoặc nhóm và sắp xếp thư. Bạn cũng có thể áp dụng các quy tắc để làm cho Outlook hiển thị thư theo các cách khác nhau dựa trên các thuộc tính của chúng (như người gửi, dòng chủ đề hoặc dấu thời gian). Đây được gọi là định dạng có điều kiện . Chúng ta hãy xem nó hoạt động như thế nào.
Cập nhật : Một trong những độc giả của chúng tôi đã lưu ý rằng định dạng có điều kiện chỉ khả dụng trên phiên bản Windows của Outlook chứ không phải phiên bản macOS.
Bắt đầu
Để bắt đầu thiết lập định dạng có điều kiện, hãy đi tới Chế độ xem> Cài đặt chế độ xem.

Bạn cũng có thể truy cập Cài đặt Chế độ xem Nâng cao bằng cách nhấp chuột phải vào đầu thư mục và chọn lệnh “Cài đặt Chế độ xem”.

Cửa sổ Cài đặt Chế độ xem Nâng cao cho phép bạn tùy chỉnh chế độ xem thư mục. Nhấp vào nút “Định dạng có điều kiện”.

Thao tác này sẽ đưa bạn đến cửa sổ Định dạng có Điều kiện mà bạn sẽ sử dụng để thiết lập các quy tắc khác nhau về cách các thư được định dạng.

Các mục được hiển thị trong danh sách “Quy tắc cho chế độ xem này” là các quy tắc mặc định đi kèm với chế độ xem thư mục chưa tùy chỉnh. Ví dụ: bạn có thể thấy rằng “Tin nhắn chưa đọc” được hiển thị bằng phông chữ Segoe UI màu xanh đậm với kích thước 11 điểm.
Cách thức hoạt động của các quy tắc
“Quy tắc” là các điều kiện mà một thư phải đáp ứng để Outlook áp dụng định dạng. Ví dụ: trong các quy tắc mặc định, quy tắc “Tin nhắn chưa đọc” được kích hoạt khi một tin nhắn được đánh dấu là chưa đọc. Khi quy tắc đó được kích hoạt, Outlook sử dụng phông chữ Segoe UI 11 điểm đậm, màu xanh lam để hiển thị nó.
Outlook áp dụng các quy tắc theo thứ tự từ đầu danh sách. Các quy tắc cao hơn trong danh sách được ưu tiên hơn các quy tắc thấp hơn. Làm thế nào để điều này hoạt động trong thực tế? Giả sử bạn có hai quy tắc, một quy tắc ở đầu danh sách thay đổi phông chữ thành màu xanh lá cây và một quy tắc ở phía dưới trong danh sách sẽ thay đổi phông chữ thành màu đỏ. Nếu thư đáp ứng các điều kiện của cả hai quy tắc, phông chữ sẽ được đổi thành màu xanh lục vì quy tắc đó cao hơn trong danh sách — quy tắc đặt phông chữ thành màu đỏ sẽ bị bỏ qua.
Với các quy tắc mặc định, bạn chỉ có thể thay đổi phông chữ. Bạn không thể xóa các quy tắc mặc định hoặc di chuyển thứ tự hoặc thay đổi các điều kiện cho quy tắc. Tuy nhiên, bạn có thể tắt các quy tắc mặc định bằng cách bỏ chọn chúng trong danh sách “Quy tắc cho chế độ xem này”.
Cách thêm quy tắc mới
Trong cửa sổ Định dạng có Điều kiện, hãy nhấp vào nút “Thêm”. Một quy tắc mới có tên “Không có tiêu đề” sẽ được thêm vào danh sách. Đặt tên cho quy tắc của bạn và sau đó nhấp vào nút “Điều kiện”.

Cửa sổ Bộ lọc cho phép bạn quyết định điều kiện hoặc các điều kiện mà thư phải đáp ứng để được định dạng.

Chúng tôi sẽ chỉ sử dụng một ví dụ đơn giản ở đây và nó tìm kiếm các thư được gửi bởi “Rob Woodgate” và chứa từ “Outlook” trong trường Chủ đề.
Để thực hiện việc này, trước tiên hãy nhấp vào nút “Từ”, nút này sẽ mở ra sổ địa chỉ và chọn một số liên lạc.

Sau đó, chúng tôi thêm “Outlook” vào trường “Tìm kiếm (các) từ”, đảm bảo rằng tùy chọn “Chỉ trường chủ đề” được chọn từ danh sách thả xuống “Trong”. Nhấp vào “OK” khi bạn hoàn tất.

Quay lại Định dạng có Điều kiện, nhấp vào nút “Phông chữ”.

Chúng tôi sẽ làm cho các thư phù hợp với bộ lọc mà chúng tôi đã thiết lập được hiển thị bằng màu tím và đậm. Thiết lập của bạn theo bất kỳ cách nào bạn muốn, nhấp vào nút “OK”, nhấp vào “OK” một lần nữa để đóng cửa sổ Định dạng có Điều kiện và sau đó một lần nữa để đóng cửa sổ Cài đặt Chế độ xem Nâng cao.

Các quy tắc được áp dụng ngay lập tức. Bạn có thể thấy bên dưới rằng các thông báo đáp ứng các điều kiện của chúng tôi hiện được in đậm và có màu tím.

Đây chỉ là một ví dụ đơn giản — bạn có thể thêm rất nhiều điều kiện, thậm chí là những điều kiện rất phức tạp. Quay lại cửa sổ Bộ lọc đó, bạn có thể chuyển sang tab “Lựa chọn khác” để xem một loạt các điều kiện bổ sung mà bạn có thể chọn.

Tại đây, bạn có thể chọn đối sánh một thông báo về việc:
- Nó đã được chỉ định một danh mục cụ thể
- Nó đã đọc hoặc chưa đọc
- Nó có tệp đính kèm hoặc không có tệp đính kèm
- Nó được đánh dấu là mức độ ưu tiên cao, bình thường hoặc thấp
- Nó đã được bạn, bởi người khác, không ai gắn cờ hoặc được đánh dấu là hoàn thành
- Văn bản bạn đang tìm kiếm cần phải phù hợp với trường hợp
- Đó là một kích thước cụ thể, lớn hơn hoặc nhỏ hơn một kích thước cụ thể hoặc giữa hai kích thước
Chuyển sang tab “Nâng cao” và bạn có thể tạo các điều kiện phức tạp.

Tab Nâng cao cho phép bạn chọn bất kỳ trường nào từ bất kỳ đâu trong Outlook và chọn một điều kiện bạn muốn phù hợp. Điều này có thể khá đơn giản, chẳng hạn như so khớp người gửi với một địa chỉ chính xác, nhưng bạn có rất nhiều tùy chọn để lựa chọn. Giả sử bạn muốn quy tắc của mình khớp với các email bạn đã nhận được. Nhấp vào nút “Trường”, trỏ đến “Trường ngày / giờ”, sau đó nhấp vào tùy chọn “Đã nhận”.

Nhấp vào menu thả xuống “Điều kiện” để chọn điều kiện của bạn.

Các lựa chọn lớn hơn nhiều so với bạn có thể mong đợi:
- Bất cứ lúc nào
- Hôm qua
- Hôm nay
- Ngày mai
- Trong 7 ngày qua
- Trong 7 ngày tới
- Tuần trước
- Tuần này
- Tuần tới
- Tháng trước
- Tháng này
- Tháng tiếp theo
- Trên
- Ở trên hoặc ở phía sau
- Trên hoặc trước đó
- Giữa
- Tồn tại
- Không tồn tại
Và các trường khác bạn có thể chọn cung cấp số lượng tùy chọn tương tự.
Chọn Điều kiện của bạn, thêm giá trị và nhấp vào nút “Thêm vào danh sách”.

Bạn có thể thêm bao nhiêu điều kiện vào danh sách tùy thích. Để cung cấp cho bạn một số ý tưởng về có bao nhiêu trường, đây là chỉ xem qua menu “Tất cả các trường Thư”.

Menu “Tất cả các trường liên hệ” có hơn bốn cột tùy chọn — vì vậy nhiều người chúng tôi không thể đưa nó vào một ảnh chụp màn hình hợp lý. Vì vậy, chúng ta sẽ không đi qua từng trường và điều kiện, nhưng bây giờ bạn biết chúng ở đâu và cách sử dụng chúng.
Bạn có thể thiết lập nhiều điều kiện trong một quy tắc để có được những điều cụ thể như bạn muốn. Bạn muốn Outlook hiển thị thư bằng phông chữ 16pt màu đỏ nếu chúng đến từ một liên hệ nhất định, nhận được trong bảy ngày qua, chứa một từ cụ thể trong chủ đề và bao gồm phần đính kèm? Không thành vấn đề.
Cách xóa quy tắc
Nếu bạn đã tạo một quy tắc và không còn muốn nó nữa, bạn có thể dễ dàng xóa quy tắc đó. Trong cửa sổ Định dạng có Điều kiện, chọn quy tắc bạn muốn xóa và nhấp vào nút “Xóa”. Chỉ cần nhớ rằng bạn chỉ có thể xóa các quy tắc bạn đã tạo — không phải các quy tắc mặc định được tích hợp sẵn của Outlook.

Bạn có thể thêm bao nhiêu điều kiện tùy thích và có bao nhiêu quy tắc tùy thích. Và như chúng tôi đã chỉ cho bạn trước đây, khi bạn đã thiết lập các quy tắc định dạng có điều kiện theo cách bạn muốn thì bạn có thể sao chép chế độ xem sang một thư mục khác hoặc vào tất cả các thư mục nếu bạn muốn.