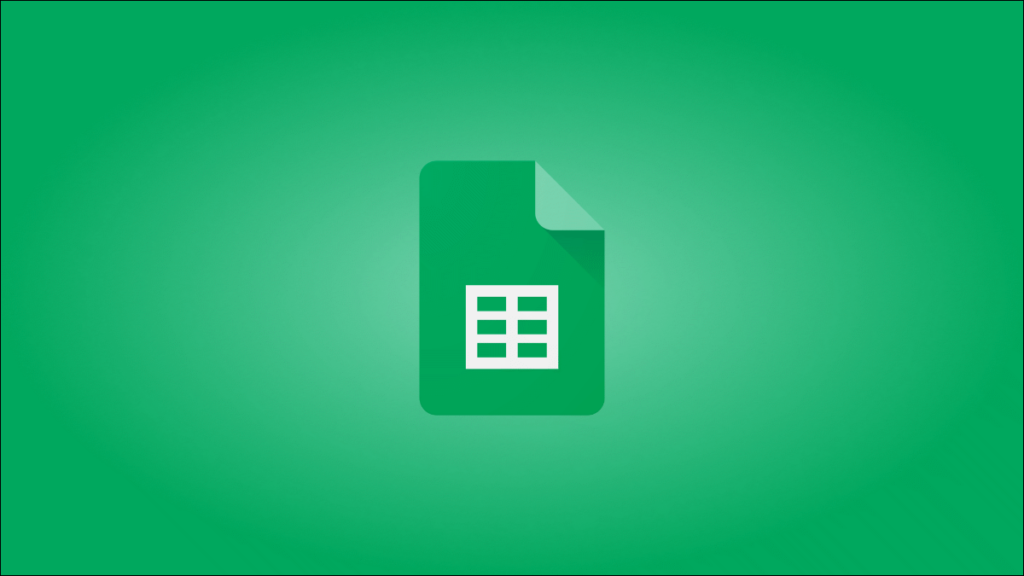Tiết kiệm thời gian, thực hiện công việc dễ dàng, làm việc hiệu quả và tối đa hóa sản lượng là tất cả các phần của năng suất. Với một số tính năng của Google Trang tính này , bạn có thể tăng năng suất và làm việc hiệu quả hơn trên bảng tính của mình.
1. Tính toán không có công thức
Giống như xem các phép tính trong thanh trạng thái của Microsoft Excel , bạn có thể nhanh chóng xem tổng, trung bình, tối thiểu hoặc tối đa của một nhóm ô trong Google Trang tính. Điều này cung cấp cho bạn một cách dễ dàng để xem các phép tính mà không cần thêm các công thức mà bạn có thể không cần trong trang tính của mình.
Chọn các ô bạn muốn tính toán. Bạn có thể chọn một hàng, cột, mảng, ô ngẫu nhiên hoặc kết hợp.
Nhìn xuống góc dưới cùng bên phải của trang tính bên cạnh Khám phá. Bạn sẽ thấy tổng các ô đã chọn của mình.

Chọn hộp chứa tổng và chọn một phép tính khác hoặc chỉ cần xem tất cả.

Ngoài các phép tính cơ bản đã đề cập, bạn có thể xem số ô được chọn và số ô được chọn có chứa số.
2. Thống kê Cột để Phân tích Nhanh
Có thể bạn có một cột cụ thể trong trang tính của mình mà bạn muốn phân tích. Bạn có thể muốn nhiều hơn các phép tính cơ bản cho những thứ như tần suất hoặc phân phối. Bạn có thể sử dụng tính năng Thống kê Cột.
Xem thêm: Dịch vụ IT
Để mở tính năng, hãy chọn một cột và sau đó thực hiện một trong các thao tác sau:
- Nhấp chuột phải và chọn “Thống kê Cột”.
- Nhấp vào mũi tên bên cạnh ký tự cột và chọn “Thống kê Cột”.
- Chuyển đến Dữ liệu> Thống kê Cột trong menu.

Khi thanh bên Thống kê Cột mở ra, hãy tận hưởng ảnh chụp nhanh dữ liệu trong cột của bạn. Xem biểu đồ đếm hoặc phân phối, bảng tần suất và tổng cho các hàng, ô trống, giá trị duy nhất và phép tính.

Để thay đổi các cột, hãy sử dụng các mũi tên ở đầu thanh bên. Để bỏ qua các hàng, chẳng hạn như tiêu đề cột, hãy sử dụng các nút cộng và trừ.

3. Khám phá các Đề xuất, Hành động và Biểu đồ
Nếu bạn muốn biết thêm thông tin về toàn bộ trang tính của mình thay vì chỉ một cột, bạn có thể thực hiện phân tích nhanh với tính năng Khám phá .
Trên bất kỳ trang tính nào trong sổ làm việc của bạn, chỉ cần nhấp vào “Khám phá” ở phía dưới bên phải. Nếu bạn muốn biết chi tiết cho một phạm vi ô cụ thể, hãy chọn chúng trước. Sau đó, bạn sẽ thấy rất nhiều chi tiết trong thanh bên Khám phá.

Xem các phép tính nhanh ở trên cùng (đối với các ô đã chọn), đặt câu hỏi về dữ liệu của bạn hoặc sử dụng đề xuất, áp dụng định dạng hoặc chèn biểu đồ .

Để có cách dễ dàng xem chi tiết trang tính, nhận thông tin cụ thể hoặc thêm biểu đồ, hãy xem Khám phá.
4. Xác thực dữ liệu để hạn chế mục nhập
Không có gì tệ hơn là dữ liệu không chính xác trong trang tính của bạn. Với tính năng Xác thực Dữ liệu, bạn có thể hạn chế các mục nhập có quy tắc cho văn bản, ngày tháng, số và thậm chí cả địa chỉ email .
Chọn ô hoặc dải ô mà bạn muốn thêm xác thực. Sau đó, chuyển đến tab Dữ liệu và chọn “Xác thực dữ liệu”.

Trong cửa sổ bật lên, xác nhận ô hoặc phạm vi, thêm tiêu chí, chọn hành động cho dữ liệu không hợp lệ và tùy chọn hiển thị văn bản trợ giúp. Nhấn “Lưu” và sau đó kiểm tra xác thực của bạn.

Cho dù bạn yêu cầu một số từ 10 đến 100, một ngày sau ngày 1 tháng 1 năm 2022 hay một URL hợp lệ, việc xác thực dữ liệu trong Google Trang tính có thể đảm bảo bạn nhận được những gì mình cần.
5. Danh sách thả xuống để nhập dữ liệu dễ dàng
Một công cụ tiện dụng khác để nhập dữ liệu là danh sách thả xuống. Bạn có thể sử dụng tính năng xác thực dữ liệu ở trên để tạo danh sách tùy chọn thả xuống cho bạn hoặc nhóm của bạn để chọn.
Chọn ô mà bạn muốn có danh sách và đi tới Dữ liệu> Xác thực dữ liệu. Bạn có thể chọn từ một loạt các ô có chứa các mục danh sách hoặc tự nhập chúng. Vì vậy, hãy chọn “Danh sách từ một phạm vi” hoặc “Danh sách các mục” và sau đó thêm phạm vi ô hoặc các mục.

Hoàn thành các trường còn lại để có dữ liệu không hợp lệ và giao diện như bạn muốn và nhấp vào “Lưu”.
Từ đó trở đi, bạn hoặc những người bạn đang chia sẻ trang tính có thể chỉ cần chọn một mục nhập từ danh sách. Bạn cũng có thể tạo danh sách thả xuống phụ thuộc trong Google Trang tính để có thêm các tùy chọn danh sách nâng cao.

6. Chế độ xem bộ lọc để lưu bộ lọc
Bộ lọc cung cấp cho bạn những cách tuyệt vời để thu hẹp dữ liệu bạn đang xem hoặc phân tích. Vì vậy, nếu bạn thấy mình liên tục lọc theo cùng một cách, bạn có thể lưu nó bằng cách sử dụng Chế độ xem bộ lọc.
Lọc dữ liệu như bình thường. Sau đó, sử dụng mũi tên Chế độ xem Bộ lọc trong thanh công cụ hoặc Dữ liệu> Chế độ xem Bộ lọc trong menu. Chọn “Lưu dưới dạng Chế độ xem bộ lọc”.

Khi đường viền màu đen xuất hiện xung quanh trang tính của bạn, hãy đặt Tên cho chế độ xem bộ lọc của bạn ở trên cùng bên trái. Sau đó, bạn có thể đóng chế độ xem bằng cách sử dụng X ở trên cùng bên phải.

Để truy cập chế độ xem bất kỳ lúc nào, hãy sử dụng mũi tên Chế độ xem Bộ lọc trên thanh công cụ hoặc đi tới Dữ liệu> Chế độ xem Bộ lọc trong menu và chọn tên Chế độ xem bộ lọc.

Chế độ xem đó xuất hiện để bạn xem dữ liệu đã lọc của mình. Nhấp vào X để đóng chế độ xem khi bạn hoàn tất.
Bạn cũng có thể tạo Chế độ xem bộ lọc từ đầu, thực hiện chỉnh sửa đối với một và hơn thế nữa. Kiểm tra hướng dẫn chi tiết của chúng tôi về tính năng này để biết thêm chi tiết.
7. Thông báo về Thay đổi Sổ làm việc
Mặc dù bạn có thể xem lại lịch sử phiên bản của sổ làm việc để xem những gì cộng tác viên của bạn đã thay đổi, nhưng tại sao không chỉ nhận được thông báo nếu và khi các thay đổi được thực hiện? Bạn có thể thiết lập cảnh báo qua email cho chính xác điều đó.
Mở sổ làm việc của bạn và chọn Công cụ> Quy tắc Thông báo trong menu. Chọn “Thêm quy tắc thông báo khác” trong cửa sổ bật lên.

Sau đó, bạn có thể chọn cách thông báo hoạt động. Bạn có thể nhận được email khi có bất kỳ thay đổi nào hoặc khi người dùng gửi biểu mẫu được kết nối. Sau đó, bạn có thể nhận email ngay lập tức hoặc tóm tắt mỗi ngày.

Chọn “Lưu” và sau đó chọn “Hoàn tất” khi bạn hoàn tất. Về sau, chỉ cần kiểm tra hộp thư đến của bạn để tìm các thay đổi trên Google Trang tính thay vì dành thời gian xem lại lịch sử phiên bản để xem liệu các thay đổi đã được thực hiện hay chưa.
Hy vọng rằng ít nhất một trong những tính năng này của Google Trang tính sẽ giúp bạn hoặc nhóm của bạn cải thiện năng suất của mình.