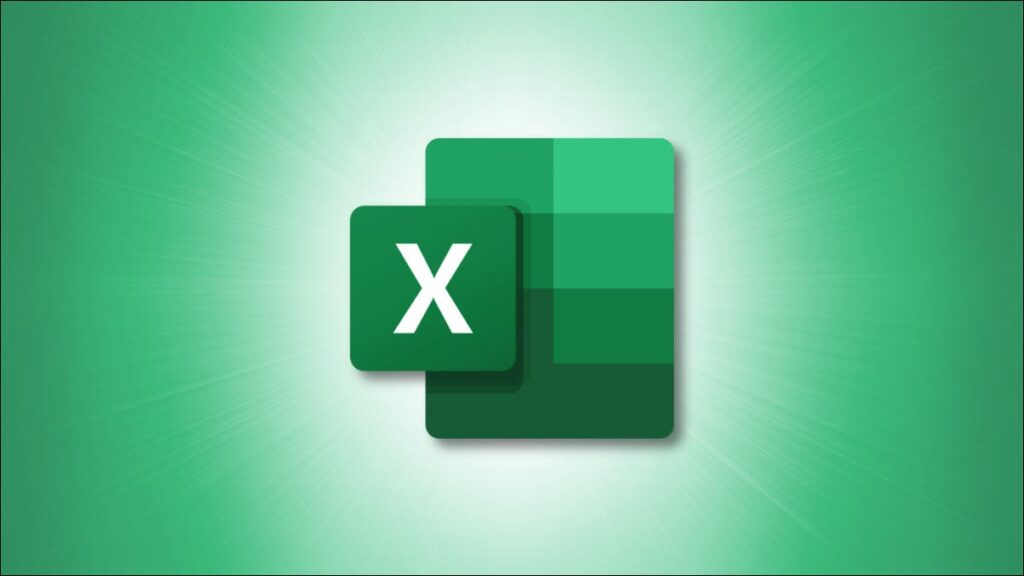Mặc dù bạn có thể cố gắng định dạng tài liệu Word của mình khi bạn soạn nó, nhưng có thể có lúc bạn cần sắp xếp lại các mục . Điều này thường xảy ra nếu bạn sử dụng hình ảnh, đối tượng và đối với hướng dẫn này, bảng.
Nếu bạn thấy rằng bảng của mình sẽ hoạt động tốt hơn ở một vị trí khác trong tài liệu của mình, chúng tôi sẽ chỉ cho bạn một số cách để di chuyển nó. Khi bạn thay đổi vị trí của nó, bạn cũng có thể cần phải điều chỉnh văn bản xung quanh nó. Chúng ta hãy có một cái nhìn.
Liên quan: Dịch vụ IT helpdesk
Kéo để di chuyển bảng
Cách dễ nhất để di chuyển một bảng trong Microsoft Word là kéo nó. Điều này cho phép bạn đặt bàn ở bất cứ đâu bạn muốn.
Chọn toàn bộ bảng của bạn bằng cách nhấp vào nó và sau đó lấy tay cầm bảng hiển thị ở trên cùng bên trái. Bạn sẽ thấy toàn bộ bảng của bạn và nội dung của nó được đánh dấu.

Kéo tay cầm bàn để di chuyển bàn. Khi làm như vậy, bạn sẽ thấy một đường viền chấm chấm để bạn có thể phát hành khi tìm thấy đúng điểm.

Phương pháp này hoạt động tốt nhất nếu bạn đang di chuyển bảng của mình một khoảng cách ngắn hoặc trong một vài trang.
Cắt hoặc sao chép và dán để di chuyển bảng
Đôi khi, kéo để di chuyển bàn không thuận tiện. Ví dụ: bạn có thể muốn di chuyển bảng từ trang 20 sang trang 10. Thay vì kéo qua tất cả các trang đó, bạn có thể cắt hoặc sao chép và dán bảng.
Chọn toàn bộ bảng của bạn bằng cách nhấp vào tay cầm bảng. Nhấp chuột phải và chọn “Cắt” hoặc “Sao chép” hoặc sử dụng nút Cắt hoặc Sao chép trong phần Bảng tạm của tab Trang chủ.
Nếu bạn chọn “Cắt”, thao tác này sẽ xóa bảng khỏi vị trí của nó. Nếu bạn chọn “Sao chép”, điều này sẽ giữ một bản sao của bảng ở vị trí ban đầu.

Đặt con trỏ của bạn vào tài liệu nơi bạn muốn chèn bảng đã cắt hoặc đã sao chép. Nhấp chuột phải và chọn “Dán” hoặc sử dụng nút Dán trong phần Bảng tạm của tab Trang chủ.

Điều này cung cấp cho bạn một cách dễ dàng để di chuyển bảng của bạn mà không cần kéo qua hàng tấn đoạn văn hoặc trang.
Điều chỉnh bảng thành văn bản
Sau khi di chuyển bảng của mình, bạn có thể cần điều chỉnh văn bản xung quanh tùy thuộc vào vị trí bạn đặt nó. Bạn có thể quấn văn bản xung quanh bảng hoặc làm ngược lại để giữ cho bảng có không gian riêng.
Chọn bảng, nhấp chuột phải và chọn “Thuộc tính bảng”.

Trên tab Bảng, bạn sẽ thấy các tùy chọn Gói Văn bản ở dưới cùng. Bạn có thể chọn “Không có” để giữ bảng và văn bản ở vị trí riêng của chúng hoặc “Xung quanh” để bọc văn bản xung quanh bảng.

Nếu bạn chọn “Xung quanh”, sau đó bạn có thể nhấp vào “Định vị” để thực hiện những việc như nhập vị trí chính xác liên quan đến các đoạn văn hoặc lề, chọn khoảng cách từ văn bản hoặc di chuyển bảng với văn bản.

Để biết thêm chi tiết về cách gói văn bản xung quanh bảng của bạn , hãy xem cách thực hiện của chúng tôi.