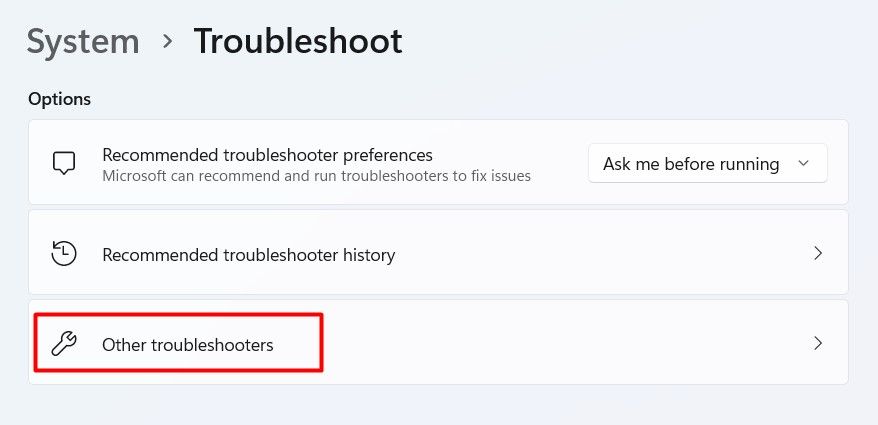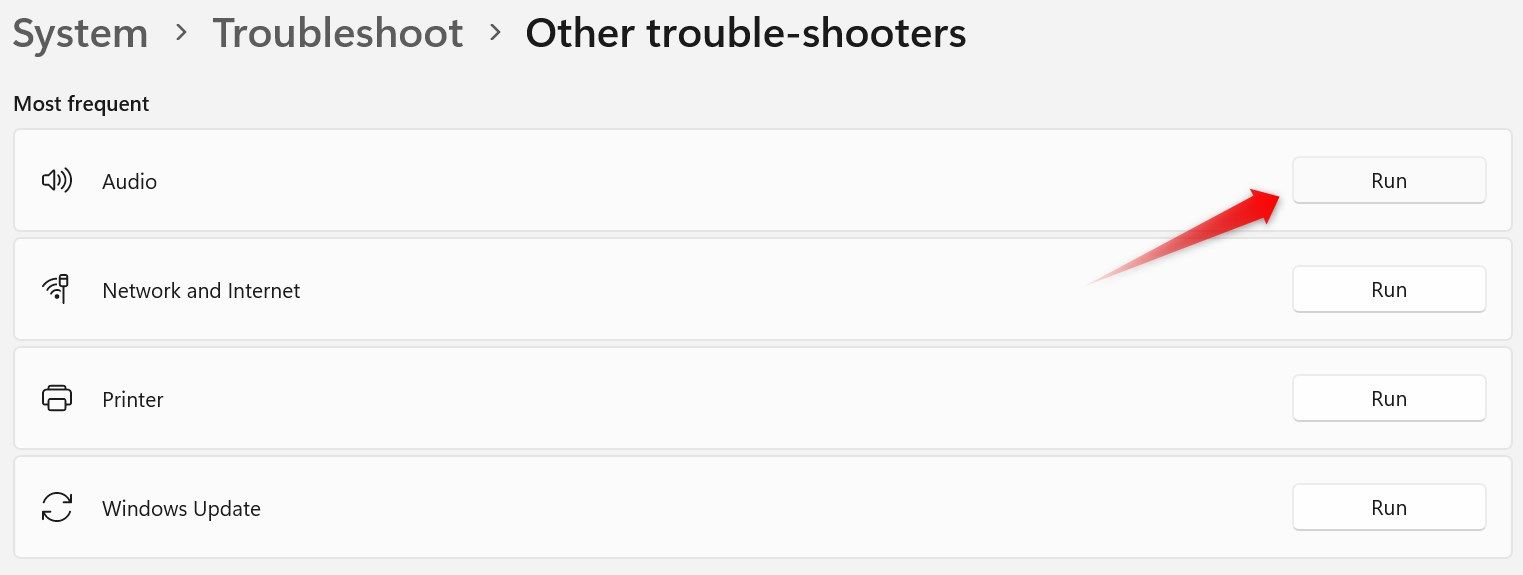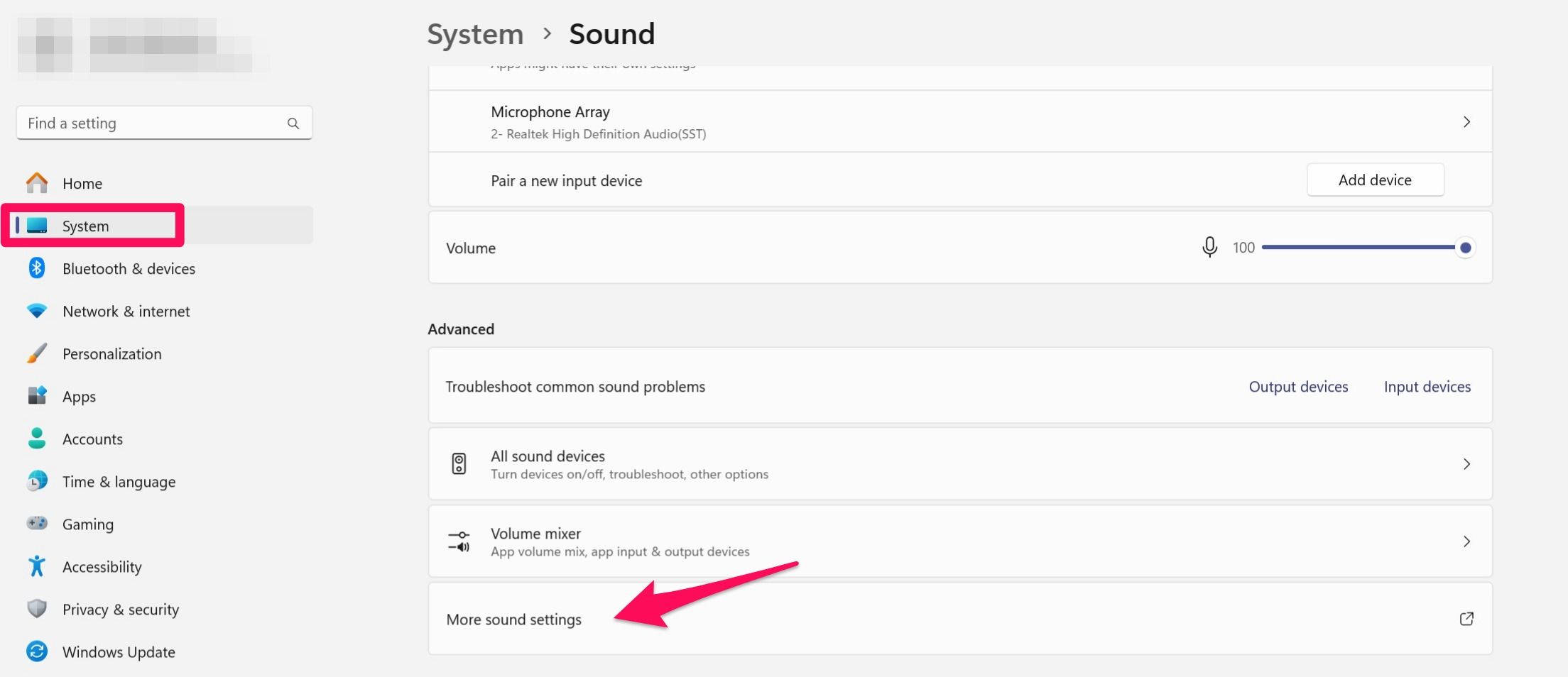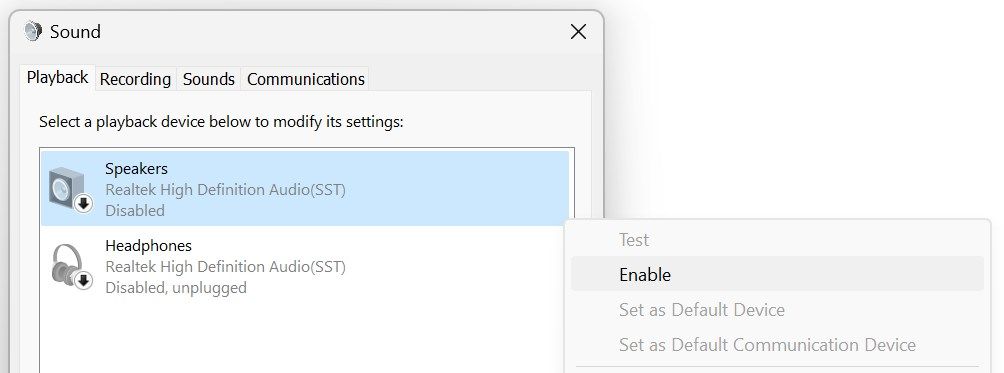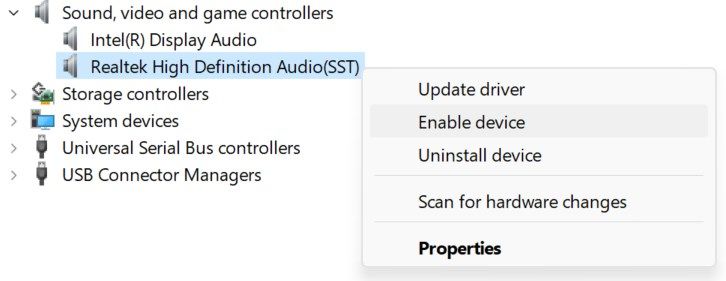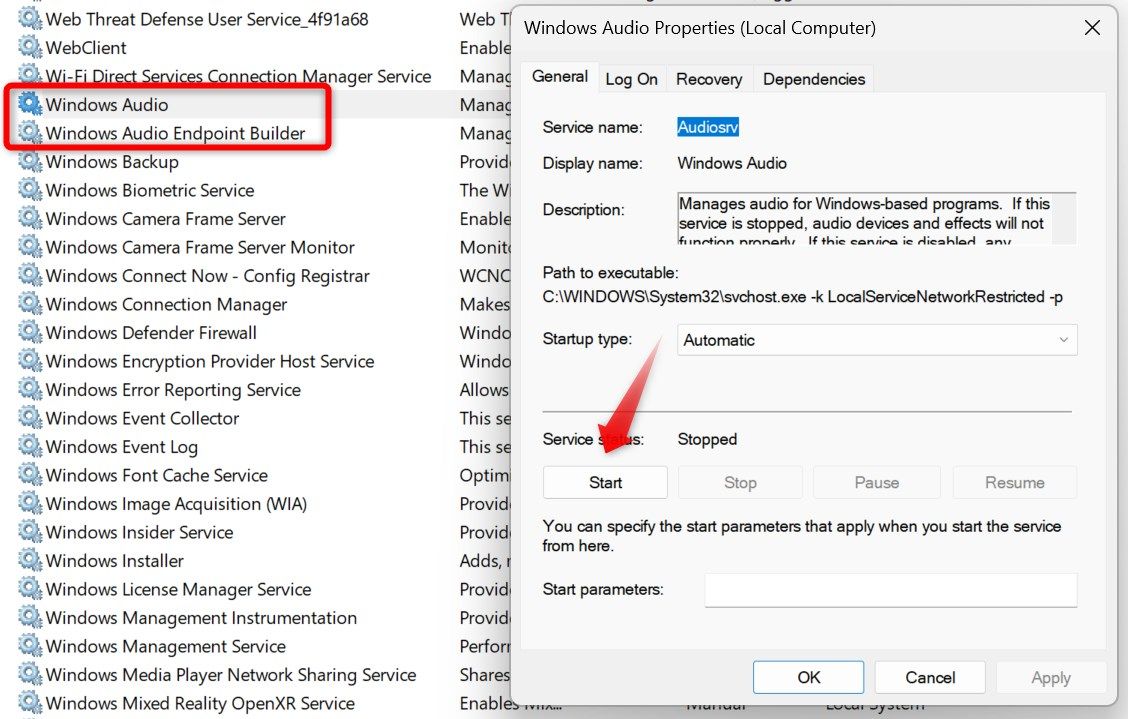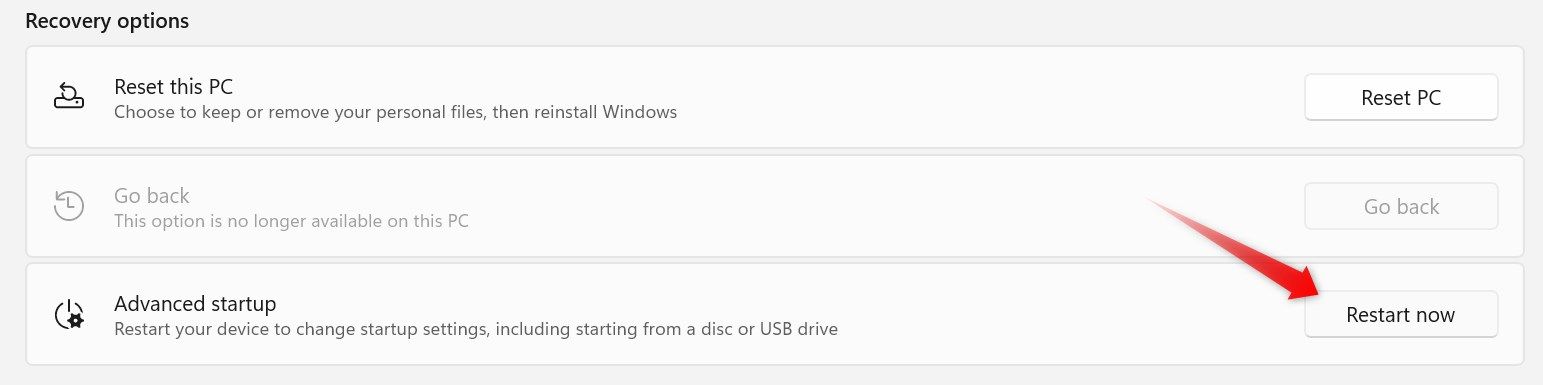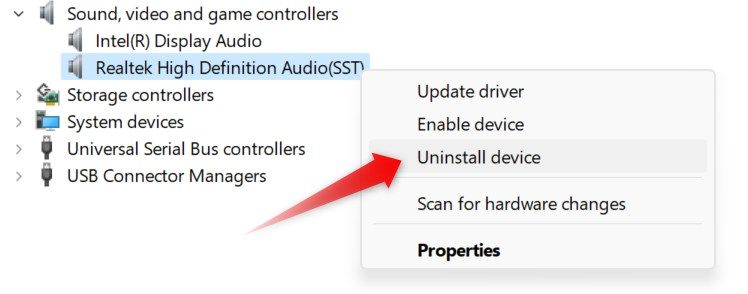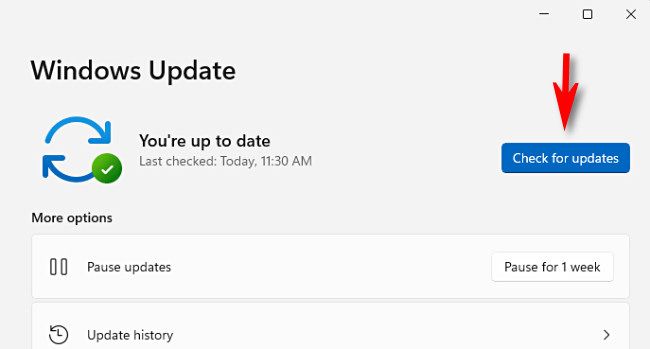Bạn đã gặp phải lỗi “No Audio Output Device Is Installed” khi bật âm thanh qua khay hệ thống chưa? Nếu vậy, thiết bị đầu ra âm thanh của bạn có thể đã bị rút phích cắm hoặc bị vô hiệu hóa, trình điều khiển âm thanh có thể đã lỗi thời hoặc dịch vụ âm thanh có thể bị tắt. Dưới đây là một số giải pháp bạn có thể thử.
1. Thực hiện một số kiểm tra sơ bộ
Bắt đầu quá trình khắc phục sự cố bằng cách áp dụng một số cách khắc phục cơ bản. Trước tiên, hãy khởi động lại máy tính của bạn để khắc phục mọi trục trặc nhỏ có thể gây ra sự cố. Nếu bạn sử dụng loa ngoài hoặc tai nghe làm thiết bị đầu ra âm thanh chính, hãy kiểm tra xem chúng đã được cắm đúng cách vào máy tính của bạn chưa. Ngoài ra, hãy rút phích cắm rồi cắm lại vào hệ thống của bạn.
Đảm bảo bạn không cắm nhầm thiết bị đầu ra âm thanh vào giắc micrô. Nếu bạn có nhiều thiết bị đầu ra âm thanh được kết nối đồng thời, hãy rút phích cắm tất cả ngoại trừ thiết bị chính của bạn. Ngoài ra, hãy cẩn thận làm sạch giắc cắm tai nghe hoặc cổng loa và thử kết nối thiết bị âm thanh của bạn với một cổng khác để loại trừ sự cố với chính cổng đó.
Ngoài ra, hãy gỡ cài đặt mọi ứng dụng tùy chỉnh âm thanh mà bạn có thể đang sử dụng. Nếu không có bước kiểm tra cơ bản nào trong số này giúp giải quyết được sự cố, hãy áp dụng các cách khắc phục còn lại.
Xem thêm:
2. Chạy Trình khắc phục sự cố âm thanh
Windows đi kèm với trình khắc phục sự cố âm thanh có thể giúp xác định nguyên nhân chính gây ra sự cố âm thanh và giúp bạn khắc phục chúng. Nếu các bước kiểm tra cơ bản ở trên không giải quyết được sự cố, hãy thử chạy trình khắc phục sự cố âm thanh. Nhấp chuột phải vào nút Bắt đầu, mở “Cài đặt” và đi tới Khắc phục sự cố > Trình khắc phục sự cố khác.
Nhấp vào nút “Chạy” bên cạnh Âm thanh và nó sẽ mở ứng dụng Nhận trợ giúp, nơi bạn cần làm theo các hướng dẫn trên màn hình để giúp Windows chẩn đoán sự cố cho bạn.
Nếu trình khắc phục sự cố âm thanh không phát hiện được sự cố, hãy thử các cách khắc phục còn lại của chúng tôi để khắc phục sự cố theo cách thủ công.
3. Đảm bảo thiết bị đầu ra âm thanh không bị tắt
Bạn có thể gặp phải lỗi “No Audio Output Device Is Installed” nếu thiết bị đầu ra âm thanh bị tắt trong cài đặt âm thanh . Để đảm bảo trường hợp đó không xảy ra, hãy nhấp chuột phải vào nút Bắt đầu và mở “Cài đặt”. Sau đó, điều hướng đến Hệ thống > Âm thanh và nhấp vào “Cài đặt âm thanh khác” trong Nâng cao.
Sau đó, chuyển đến tab “Phát lại”. Nếu bạn thấy tất cả các thiết bị đầu ra âm thanh bị tắt ở đây, bạn nên bật thiết bị phát lại chính. Để làm như vậy, nhấp chuột phải vào nó và chọn “Bật”.
4. Kích hoạt thiết bị đầu ra âm thanh từ Trình quản lý thiết bị
Nếu bạn không thấy bất kỳ thiết bị nào được liệt kê trong tab phát lại của cài đặt âm thanh thì thiết bị đầu ra âm thanh có thể bị tắt trong Trình quản lý thiết bị. Để đảm bảo trường hợp đó không xảy ra, hãy nhấp chuột phải vào nút Bắt đầu và mở “Trình quản lý thiết bị”. Sau đó, mở rộng danh mục “Bộ điều khiển âm thanh, video và trò chơi”.
Nếu bạn nhìn thấy mũi tên hướng xuống trên thiết bị âm thanh, điều đó cho biết thiết bị đó đã bị tắt. Để khắc phục điều này, nhấp chuột phải vào nó và chọn “Bật thiết bị”.
5. Bật dịch vụ âm thanh
Nếu thiết bị đầu ra âm thanh dường như đã được bật trong Trình quản lý thiết bị nhưng không hiển thị trong thiết bị phát lại thì dịch vụ âm thanh có thể bị tắt. Để loại trừ khả năng này, hãy nhập Dịch vụ trong Windows Search và mở ứng dụng “Dịch vụ”. Xác định vị trí các dịch vụ “Windows Audio” và “Windows Audio Endpoint Builder”.
Bấm đúp vào từng dịch vụ, lần lượt từng dịch vụ. Nếu bạn thấy Trạng thái dịch vụ là “Đã dừng”, hãy nhấp vào nút “Bắt đầu” để bật chúng.
6. Kích hoạt hoặc vô hiệu hóa âm thanh chipset từ BIOS
Nếu bạn không thấy toàn bộ danh mục “Bộ điều khiển âm thanh, video và trò chơi” trong Trình quản lý thiết bị thì âm thanh chipset có thể bị tắt trong BIOS. Vì vậy, bạn cần kích hoạt nó trong cài đặt BIOS hoặc UEFI. Để vào BIOS , hãy mở ứng dụng Cài đặt, đi tới Hệ thống > Khôi phục và nhấp vào “Khởi động lại ngay” bên cạnh Khởi động nâng cao.
Trước khi khởi động lại máy tính, bạn sẽ được nhắc lưu công việc của mình. Lưu nó, sau đó nhấp vào nút “Khởi động lại ngay” trong cửa sổ bật lên xác nhận. Thiết bị của bạn sẽ khởi động trực tiếp vào màn hình “Chọn tùy chọn”. Từ đây, đi tới Khắc phục sự cố > Tùy chọn nâng cao > Cài đặt chương trình cơ sở UEFI và nhấp vào “Khởi động lại”.
Quá trình bật hoặc tắt âm thanh tích hợp sẽ khác nhau tùy thuộc vào nhà sản xuất máy tính xách tay hoặc bo mạch chủ và kiểu máy bạn đang sử dụng. Nếu bạn không thể tìm thấy nó, hãy tham khảo tài liệu của nhà sản xuất. Sử dụng thông tin đó, xác định tùy chọn âm thanh tích hợp; nếu nó bị tắt, hãy bật lại.
Nếu bạn đã cài đặt card âm thanh hoặc bộ điều hợp âm thanh mới và gặp lỗi sau đó, hãy cân nhắc việc tắt âm thanh tích hợp để loại trừ mọi xung đột giữa các card.
7. Cài đặt lại trình điều khiển âm thanh mặc định
Trình điều khiển âm thanh bị hỏng hoặc lỗi thời là một nguyên nhân phổ biến khác gây ra lỗi này. Để đảm bảo không xảy ra trường hợp đó, bạn nên gỡ cài đặt và cài đặt lại chúng. Nhấp chuột phải vào nút Bắt đầu, mở “Trình quản lý thiết bị”, mở rộng danh mục “Bộ điều khiển âm thanh, video và trò chơi”, sau đó nhấp chuột phải vào trình điều khiển âm thanh và chọn “Gỡ cài đặt thiết bị”.
Sau khi gỡ cài đặt trình điều khiển, hãy khởi động lại máy tính của bạn. Windows sẽ tự động cài đặt lại chúng từ đầu, điều này có thể giúp giải quyết vấn đề.
8. Cài đặt trình điều khiển âm thanh dành riêng cho nhà sản xuất
Nếu không thể sử dụng một thiết bị đầu ra âm thanh cụ thể trên máy tính, bạn có thể cần phải cài đặt trình điều khiển của nhà sản xuất. Để loại trừ khả năng này, hãy truy cập trang web của nhà sản xuất và tải xuống trình điều khiển âm thanh mới nhất hiện có. Hầu hết các trình điều khiển âm thanh của nhà sản xuất đều có định dạng thực thi được, vì vậy, bạn có thể chỉ cần chạy tệp trình điều khiển để cài đặt.
Nếu việc cài đặt trình điều khiển âm thanh của nhà sản xuất cụ thể cũng không khôi phục được âm thanh trên máy tính của bạn, hãy đảm bảo bạn không có bất kỳ bản cập nhật hệ thống nào đang chờ xử lý cần được cài đặt.
9. Kiểm tra cập nhật hệ thống
Nếu không có cách khắc phục nào ở trên hoạt động, hãy đảm bảo hệ thống của bạn được cập nhật đầy đủ . Nhấp chuột phải vào nút Bắt đầu và mở “Cài đặt”. Điều hướng đến tab “Windows Update” ở bên trái. Nếu hệ thống của bạn được cập nhật đầy đủ, bạn sẽ thấy thông báo cho biết “Bạn đã cập nhật”. Bạn cũng có thể nhấp vào nút “Kiểm tra cập nhật” để tìm kiếm các bản cập nhật có sẵn.
Sau đó, Windows sẽ tìm kiếm mọi bản cập nhật có sẵn, tải chúng xuống và tiến hành cài đặt chúng.
Hy vọng, các bước khắc phục sự cố ở trên sẽ giúp bạn xác định nguyên nhân chính gây ra lỗi “No Audio Output Device Is Installed” và khắc phục để bật âm thanh trên hệ thống của bạn. Nếu sự cố vẫn tiếp diễn và bạn chỉ cài đặt một card âm thanh, hãy đảm bảo rằng nó không bị lỗi và cần thay thế. Hãy cân nhắc việc tìm kiếm sự trợ giúp từ chuyên gia để loại trừ khả năng này.