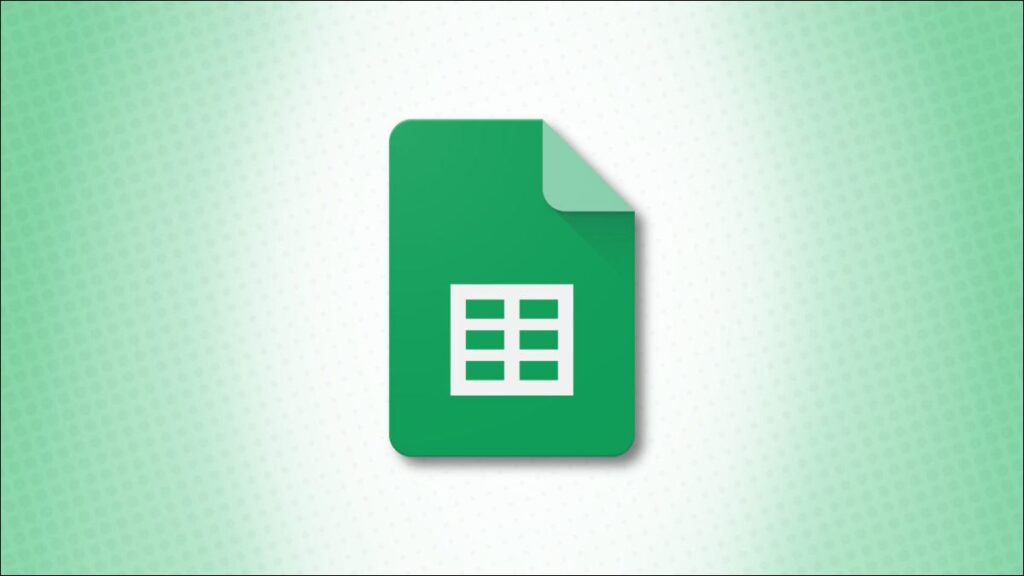Bảo vệ các ô riêng lẻ trong Google Trang tính là một cách tuyệt vời để ngăn dữ liệu trong bảng tính của bạn bị thay đổi — vô tình hay cố ý — bởi bất kỳ ai xem trang tính. May mắn thay, Trang tính cung cấp một công cụ tiện dụng để ngăn mọi người thay đổi các ô trong tài liệu của bạn.
Bảo vệ các ô trong Google Trang tính
Một trong những tính năng tốt nhất của Google Trang tính (và tất cả các ứng dụng khác của Google) là khả năng cho bất kỳ ai có quyền truy cập chỉnh sửa đều có thể cộng tác trên các tài liệu trên đám mây. Tuy nhiên, đôi khi bạn không muốn những người bạn đang chia sẻ tài liệu chỉnh sửa các ô cụ thể trong trang tính của bạn mà không thu hồi hoàn toàn khả năng chỉnh sửa của họ. Điều này giúp cho việc bảo vệ các tế bào cụ thể trở nên hữu ích.
Khởi động trình duyệt của bạn, mở Google Trang tính có các ô bạn muốn bảo vệ, sau đó chọn các ô.

Với các ô đã chọn, hãy mở menu “Dữ liệu” rồi nhấp vào “Bảo vệ Trang tính và Dải ô”.

Ngăn Dải và Trang tính được Bảo vệ xuất hiện ở bên phải. Tại đây, bạn có thể nhập mô tả ngắn gọn và sau đó nhấp vào “Đặt quyền” để tùy chỉnh các quyền bảo vệ của ô.


Trong danh sách những người có thể chỉnh sửa, những người mà bạn đã chia sẻ quyền chỉnh sửa đã được chọn theo mặc định. Bỏ chọn bất kỳ ai mà bạn không muốn để có thể chỉnh sửa các ô đã chọn, sau đó nhấp vào “Hoàn tất”.

Giờ đây, bất cứ lúc nào ai đó không có quyền chỉnh sửa các ô này cố gắng thực hiện bất kỳ thay đổi nào, một lời nhắc với thông báo sau trong Trang tính sẽ xuất hiện:
Cách hiển thị thông báo cảnh báo khi chỉnh sửa ô
Nếu bạn muốn mọi người vẫn có thể chỉnh sửa các ô, nhưng thay vào đó, có một thông báo cảnh báo cho bất kỳ ai cố gắng chỉnh sửa các ô cụ thể, bạn cũng có thể làm điều đó.

Tiếp theo, nhấp vào quy tắc quyền mà bạn muốn thay đổi.

Nhấp vào “Đặt quyền”.

Chọn “Hiển thị cảnh báo khi chỉnh sửa phạm vi này” và sau đó nhấp vào “Hoàn tất”.


Bảo vệ Toàn bộ Trang tính trong Google Trang tính
Nếu bạn muốn bảo vệ toàn bộ trang tính để không ai ngoại trừ bạn có thể chỉnh sửa nó, cách dễ nhất là chia sẻ trang tính với họ nhưng chỉ cho họ xem thay vì quyền chỉnh sửa.
Tuy nhiên, giả sử bạn muốn bảo vệ hầu hết trang tính, nhưng hãy để một vài ô mở để chỉnh sửa— như cách bạn làm với biểu mẫu hoặc hóa đơn. Trong trường hợp đó, mọi người vẫn cần quyền chỉnh sửa, nhưng sẽ hơi khó khăn khi chọn tất cả các ô trên trang tính trừ một số ô mà bạn muốn cho phép chỉnh sửa.
Có một cách khác. Bạn có thể bảo vệ toàn bộ trang tính và sau đó cho phép truy cập vào các ô cụ thể.
Mở tài liệu của bạn và quay lại Dữ liệu> Trang tính và Phạm vi được bảo vệ trong thanh công cụ.

Từ ngăn Dải và Trang tính được Bảo vệ xuất hiện ở bên phải, hãy nhấp vào “Trang tính”, chọn một trang tính từ menu thả xuống, sau đó nhấp vào “Đặt Quyền”.

Nhấp vào trình đơn thả xuống trong “Hạn chế ai có thể chỉnh sửa phạm vi này” và chọn “Tùy chỉnh” để đặt ai được phép chỉnh sửa trang tính đã chọn.

Trong danh sách những người có thể chỉnh sửa, bỏ chọn bất kỳ ai mà bạn muốn thu hồi quyền chỉnh sửa của trang tính này và sau đó nhấp vào “Hoàn tất”.

Bất kỳ ai có quyền truy cập vào tài liệu của bạn vẫn có thể mở và xem nội dung của trang tính mà bạn đã bảo vệ, nhưng họ không thể thực hiện bất kỳ thay đổi hoặc chỉnh sửa nào đối với trang tính thực tế.
Cách thêm ngoại lệ vào trang tính được bảo vệ
Khi bảo vệ toàn bộ trang tính, Google Trang tính sẽ khóa mọi ô. Nhưng nếu bạn chỉ muốn cấp quyền truy cập chỉnh sửa cho một vài ô, bạn có thể chỉ định những ô nào có thể chỉnh sửa được.
Quay lại Dữ liệu> Trang tính và Phạm vi được bảo vệ từ thanh công cụ, sau đó từ ngăn mở ra, hãy nhấp vào quy tắc trang tính được bảo vệ mà bạn muốn chỉnh sửa.

Tiếp theo, chuyển đổi “Ngoại trừ các ô nhất định” và sau đó nhập phạm vi ô bạn muốn có thể chỉnh sửa. Nhấp vào “Hoàn tất”.


Cách xóa quy tắc cấp phép
Để loại bỏ bất kỳ quy tắc cấp phép nào bạn vừa thực hiện, hãy mở ngăn Trang tính và Phạm vi được bảo vệ bằng cách đi tới Dữ liệu> Trang tính và phạm vi được bảo vệ. Khi ở đây, hãy nhấp vào quy tắc bạn muốn xóa.

Tiếp theo, nhấp vào thùng rác, nằm bên cạnh mô tả của quy tắc.

Bạn sẽ được nhắc xác nhận rằng bạn có muốn xóa phạm vi được bảo vệ hay không. Nhấp vào “Xóa”.

Sau khi xóa phạm vi được bảo vệ, bất kỳ ai có quyền truy cập chỉnh sửa vào bảng tính của bạn sẽ có thể chỉnh sửa nội dung trong các ô / trang tính đã được bảo vệ trước đó.