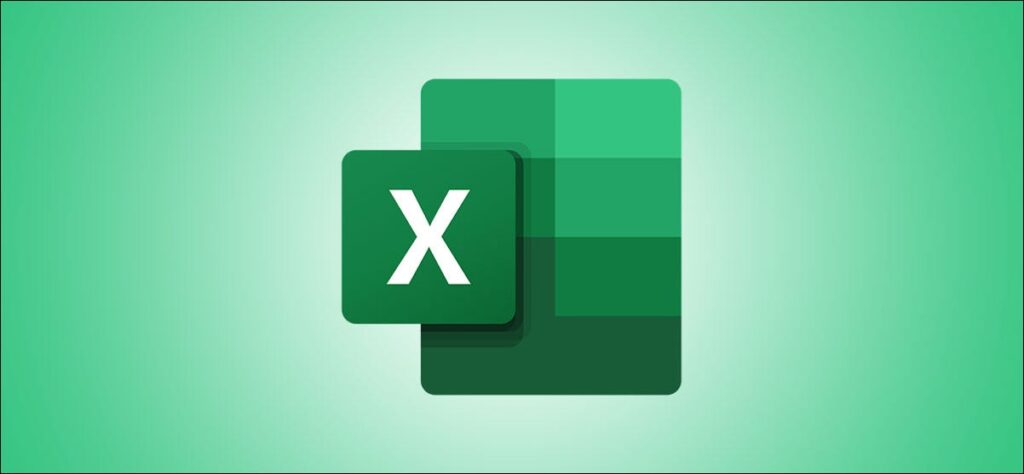Quá nhiều dữ liệu trong một cột có thể khiến bảng tính Microsoft Excel của bạn khó đọc hơn. Để cải thiện nó, bạn nên xem xét việc chia nhỏ cột của mình bằng cách sử dụng các tính năng “Văn bản thành cột” hoặc “Tô flash”.
“Văn bản thành cột” sẽ thay thế một cột của bạn bằng nhiều cột sử dụng cùng một dữ liệu. “Flash Fill” sẽ sao chép dữ liệu, chia nhỏ dữ liệu thành các cột mới, riêng lẻ trong khi vẫn giữ nguyên cột ban đầu.
Cách sử dụng văn bản thành cột trong Excel
Microsoft Excel bao gồm một tính năng đặc biệt cho phép bạn chia các cột dài hơn. Nó thực hiện điều này bằng cách tách các cột bằng cách sử dụng các dấu phân cách, như dấu phẩy hoặc dấu chấm phẩy, chúng sẽ chia nhỏ dữ liệu.
Tính năng này hoạt động bằng cách sử dụng Văn bản thành Cột mà bạn có thể truy cập từ tab “Dữ liệu” trong thanh ribbon Microsoft Excel của mình.
Để kiểm tra tính năng này, chúng tôi sẽ sử dụng một tập hợp dữ liệu (danh sách nhân viên, hiển thị tên, ngày sinh và các thông tin khác) trong một cột duy nhất. Mỗi phần dữ liệu nằm trong một ô duy nhất, được phân tách bằng dấu chấm phẩy.

Trước tiên, bạn sẽ cần chọn các ô chứa dữ liệu của mình (ô A1 đến A12 trong ví dụ trên).
Từ tab “Dữ liệu” của Excel, hãy nhấp vào nút “Văn bản thành cột” được tìm thấy trong phần “Công cụ dữ liệu”.

Thao tác này sẽ hiển thị cửa sổ “Trình hướng dẫn chuyển đổi văn bản thành cột” và cho phép bạn bắt đầu tách dữ liệu của mình. Từ các tùy chọn, hãy chọn nút radio “Được phân cách” và nhấp vào “Tiếp theo” để tiếp tục.

Theo mặc định, Excel sẽ chọn thử và tách dữ liệu cột đơn của bạn theo từng tab mà nó tìm thấy. Điều này không sao cả, nhưng đối với ví dụ của chúng tôi, chúng tôi đang sử dụng dữ liệu được phân tách bằng dấu chấm phẩy.
Chọn tùy chọn dấu phân cách của bạn từ menu bên. Đối với ví dụ của chúng tôi, dấu phân cách đã chọn của chúng tôi là một dấu chấm phẩy.

Bạn có thể xem dữ liệu được chuyển đổi sẽ trông như thế nào trong phần “Xem trước dữ liệu” ở cuối trình đơn.
Khi bạn đã sẵn sàng, hãy nhấp vào “Tiếp theo” để tiếp tục.

Bây giờ bạn sẽ cần đặt các loại ô cho mỗi cột. Ví dụ: nếu bạn có một cột có ngày tháng, bạn có thể đặt định dạng ngày tháng thích hợp cho cột đó. Theo mặc định, mỗi cột sẽ được đặt thành cài đặt “Chung”.
Sử dụng tùy chọn này, Excel sẽ cố gắng đặt kiểu dữ liệu cho từng cột một cách tự động. Để đặt những thứ này theo cách thủ công, trước tiên hãy nhấp vào cột của bạn trong phần “Xem trước dữ liệu”. Từ đó, chọn kiểu dữ liệu thích hợp từ phần “Định dạng Dữ liệu Cột”.
Nếu bạn muốn bỏ qua hoàn toàn một cột, hãy chọn cột của bạn, sau đó chọn tùy chọn “Không nhập cột (Bỏ qua)”. Nhấp vào “Hoàn tất” để bắt đầu chuyển đổi.

Cột đơn của bạn sẽ tách từng phần, bằng cách sử dụng các dấu phân cách, thành các cột riêng lẻ bằng cách sử dụng các tùy chọn định dạng ô mà bạn đã chọn.

Cách sử dụng Flash Fill trong Excel
Nếu bạn muốn giữ nguyên dữ liệu ban đầu của mình nhưng vẫn tách biệt dữ liệu, bạn có thể sử dụng tính năng “Flash Fill”.
Sử dụng ví dụ về danh sách nhân viên của chúng tôi, chúng tôi có một hàng tiêu đề cột (cột A), với dấu chấm phẩy phân tách từng bit dữ liệu.

Để sử dụng tính năng “Flash Fill”, hãy bắt đầu bằng cách nhập tiêu đề cột trong hàng 1. Ví dụ: “ID nhân viên” sẽ nằm trong ô B1, “Tên” trong ô C1, v.v.
Đối với mỗi cột, hãy chọn hàng tiêu đề của bạn. Bắt đầu với B1 (tiêu đề “ID nhân viên” trong ví dụ này) và sau đó, trong phần “Công cụ dữ liệu” của tab “Dữ liệu”, hãy nhấp vào nút “Flash Fill”.

Lặp lại hành động cho từng ô tiêu đề của bạn (C1, D1, v.v.) để tự động điền vào các cột mới với dữ liệu phù hợp.
Nếu dữ liệu được định dạng đúng trong cột gốc của bạn, Excel sẽ tự động tách nội dung bằng cách sử dụng ô tiêu đề gốc (A1) làm hướng dẫn. Nếu bạn gặp lỗi, hãy nhập giá trị sau vào trình tự trong ô bên dưới ô tiêu đề của bạn, sau đó nhấp lại vào nút “Flash Fill”.
Trong ví dụ của chúng tôi, đó sẽ là ví dụ dữ liệu đầu tiên trong ô B2 (“101”) sau ô tiêu đề trong B1 (“ID nhân viên”).

Mỗi cột mới sẽ điền dữ liệu từ cột ban đầu, sử dụng hàng đầu tiên hoặc hàng thứ hai ban đầu làm hướng dẫn để chọn dữ liệu chính xác.

Trong ví dụ trên, cột dài (cột A) đã được tách thành sáu cột mới (B đến G).
Vì bố cục của các hàng từ 1 đến 12 giống nhau nên tính năng “Flash Fill” có thể sao chép và phân tách dữ liệu, sử dụng hàng tiêu đề và bit đầu tiên của dữ liệu.