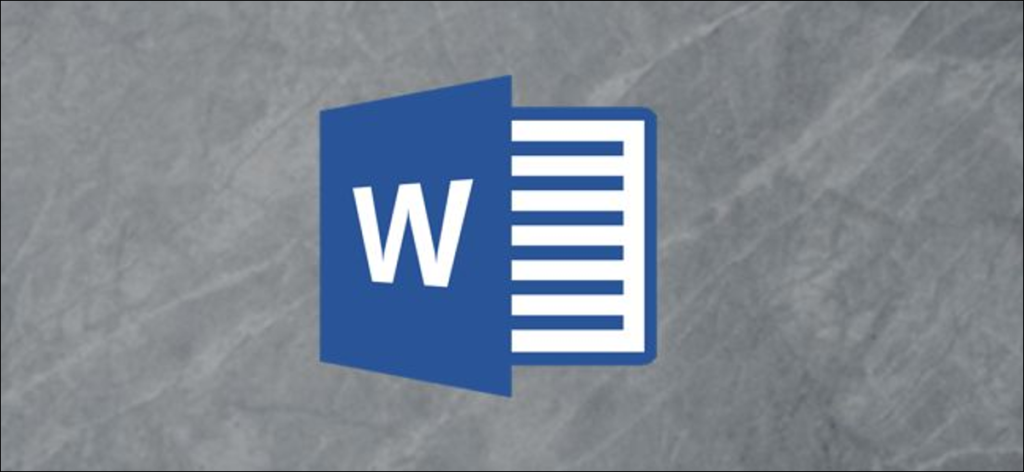Thêm đường viền trang vào tài liệu của bạn có thể là một cách tinh tế để làm cho tài liệu Microsoft Word của bạn nổi bật. Bạn có thể tùy chỉnh kiểu, độ dày và số trang cho đường viền để áp dụng cho tài liệu Word của mình.
Thêm viền trang trong Microsoft Word
Việc tạo đường viền trang trong Microsoft Word sẽ tùy thuộc vào phiên bản Microsoft Office của bạn. Đối với Office 365 và Office 2019, hãy mở tài liệu Word và nhấp vào tab “Thiết kế” trong ruy-băng.
Nếu bạn có phiên bản Office cũ hơn, hãy nhấp vào tab “Bố cục” hoặc “Bố cục Trang”.
Từ đây, hãy nhấp vào nút “Viền Trang”, trong phần “Nền Trang” của ruy-băng.

Theo mặc định, hộp “Viền và Bóng” mở ra sẽ được đặt mặc định là tab “Viền Trang”. Nếu không, hãy nhấp vào tab đó để nhập cài đặt đường viền của bạn.
Nhấp vào “Hộp” để thêm đường viền hộp điển hình vào tài liệu của bạn. Bạn có thể sử dụng kiểu, màu và độ rộng đường viền mặc định hoặc thay đổi các cài đặt này từ các menu thả xuống khác nhau.
Bấm “OK” để áp dụng đường viền trang cho tài liệu Word của bạn.

Theo mặc định, kiểu đường viền này được áp dụng mười cho mọi trang.
Chế độ xem chỉnh sửa tài liệu của bạn sẽ cập nhật để hiển thị đường viền mới được áp dụng.

Định dạng và kiểu viền trang thay thế
Định dạng trang hộp là kiểu mặc định, nhưng các kiểu đường viền thay thế và các tùy chọn định dạng có sẵn để bạn sử dụng thay thế.
Đường viền hộp là cơ bản nhất, thêm một đường liền nét không có bóng vào trang của bạn. Thậm chí điều đó có thể được tùy chỉnh với các loại đường kẻ, độ rộng và màu sắc khác nhau.
Ngoài đường viền hộp, bạn cũng có thể áp dụng đường viền có bóng, đường viền kiểu “3D” và đường viền tùy chỉnh với các tùy chọn kết hợp cho mỗi bên.
Để làm điều đó, hãy chọn một trong các tùy chọn từ phần “Cài đặt” trong tab “Viền Trang” của hộp thoại “Viền và Bóng”. Phong cách bạn đã chọn sẽ xuất hiện để bạn xem lại trong phần “Xem trước” trước khi bạn áp dụng nó vào tài liệu của mình.

Áp dụng hoặc loại bỏ các đường viền riêng lẻ
Nếu bạn muốn áp dụng hoặc xóa các đường viền riêng lẻ khỏi tài liệu của mình (ví dụ: xóa đường viền khỏi cuối trang), bạn có thể thực hiện việc này từ phần “Xem trước”.
Nếu một đường viền được áp dụng, hãy nhấp vào đường viền để xóa nó. Để áp dụng lại, hãy nhấp vào dòng để nó xuất hiện lại.

Áp dụng đường viền tùy chỉnh
Nhấp vào các đường viền riêng lẻ trong phần “Xem trước” cũng là cách bạn có thể áp dụng các kiểu khác nhau cho các đường khác nhau khi cài đặt đường viền “Tùy chỉnh” được chọn.
Để thực hiện việc này, hãy nhấp vào nút “Tùy chỉnh” trong cột “Cài đặt”, chọn kiểu đường từ menu thả xuống “Kiểu”, sau đó nhấp vào một trong các đường viền trong hộp “Xem trước”.

Thay đổi chiều rộng và màu viền
Bạn có thể làm cho đường viền của mình nổi bật với các màu sắc và độ rộng đường viền khác nhau. Chiều rộng đường viền rộng hơn sẽ làm cho đường viền của bạn nổi bật hơn trong tài liệu của bạn.
Độ rộng đường viền bắt đầu từ 1/4 điểm và tăng lên 6 điểm. Bản xem trước của chiều rộng đường viền bạn đã chọn sẽ xuất hiện trong phần “Xem trước”. Bạn có thể chọn bất kỳ màu nào bạn chọn, từ các tùy chọn được xác định trước hoặc bằng cách sử dụng biểu đồ màu RGB.
Để thay đổi chiều rộng hoặc màu của đường viền, hãy chọn các tùy chọn bạn đã chọn từ menu thả xuống “Màu” và “Chiều rộng”. Nếu bạn đã áp dụng cài đặt đường viền “Tùy chỉnh”, bạn sẽ cần nhấp vào từng đường viền trong phần “Xem trước” để áp dụng cài đặt bạn đã chọn cho các đường đó.

Thêm đường viền vào một trang
Microsoft Word thường sẽ áp dụng kiểu đường viền cho mỗi trang, nhưng bạn có thể áp dụng kiểu đường viền trang cho một trang riêng lẻ hoặc loại trừ một số trang nhất định như trang đầu của bạn.
Để thực hiện việc này, hãy nhập menu cài đặt “Đường viền trang” (Bố cục / Thiết kế / Bố cục Trang> Đường viền Trang) và nhấp vào menu thả xuống “Áp dụng cho”.
Nếu bạn muốn áp dụng đường viền cho một trang riêng lẻ, hãy đảm bảo rằng bạn đang hoạt động trên trang đó trong tài liệu Word trước khi vào menu.
Từ menu thả xuống “Áp dụng cho”, hãy chọn “Phần này” để áp dụng cho trang bạn hiện đang truy cập. Để chỉ áp dụng đường viền của bạn cho trang đầu tiên, hãy chọn “Phần này – Chỉ trang đầu tiên” hoặc để áp dụng đường viền cho tất cả các trang ngoại trừ trang đầu tiên, hãy chọn “Phần này – Tất cả ngoại trừ trang đầu tiên”.

Nhấp vào “OK” để lưu khi bạn đã sẵn sàng. Sau đó, điều này sẽ áp dụng đường viền trang của bạn cho các trang bạn đã chỉ định, thay vì cho toàn bộ tài liệu.