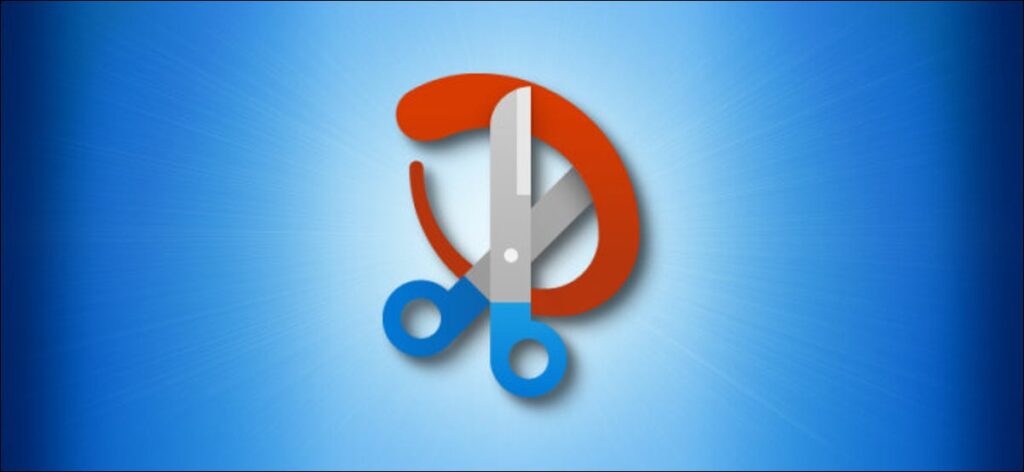Điều gì sẽ xảy ra nếu bạn cần chụp ảnh màn hình trong Windows 10, nhưng bạn không có phím “Print Screen” trên bàn phím — hoặc bạn không có bàn phím? May mắn thay, thật dễ dàng để chụp màn hình của bạn chỉ bằng chuột nhờ một công cụ tích hợp có tên là Snip & Sketch . Đây là cách thực hiện.
Để chạy Snip & Sketch mà không cần bàn phím, hãy mở menu Start và tìm “Snip & Sketch” trong danh sách ứng dụng theo thứ tự bảng chữ cái. Nhấp vào biểu tượng của nó để khởi chạy nó.

Khi mở Snip & Sketch, nhấp vào nút “Mới”.

Sử dụng thanh công cụ xuất hiện ở đầu màn hình, bạn có thể thực hiện cắt hình chữ nhật, cắt dạng tự do, cắt cửa sổ hoặc cắt toàn màn hình. Nhấp vào tùy chọn phù hợp với những gì bạn muốn chụp, sau đó chọn một phần của màn hình nếu cần.

Sau khi chụp ảnh màn hình, bạn sẽ thấy bản xem trước của đầu ra trong cửa sổ Snip & Sketch. Để lưu ảnh chụp màn hình, hãy nhấp vào nút “Lưu”, trông giống như một đĩa mềm nhỏ.
![]()
Trong hộp thoại lưu tệp, hãy duyệt đến nơi bạn muốn lưu ảnh chụp màn hình. Điều thú vị về Snip & Sketch là nó tự động đặt tên cho ảnh chụp màn hình của bạn bằng dấu thời gian để bạn không cần bàn phím để nhập tên mới. Khi bạn đã sẵn sàng, hãy nhấp vào “Lưu”.

Ảnh chụp màn hình của bạn hiện đã được lưu, không cần bàn phím.
Nếu bạn nghĩ rằng bạn sẽ chụp nhiều ảnh chụp màn hình theo cách này, bạn có thể muốn ghim Snip & Sketch vào thanh tác vụ của mình để không phải tìm nó trong menu Start mỗi lần. Để làm điều đó, hãy nhấp chuột phải vào biểu tượng Snip & Sketch và chọn “Ghim vào thanh tác vụ”. Chúc bạn vui vẻ khi chụp ảnh màn hình!