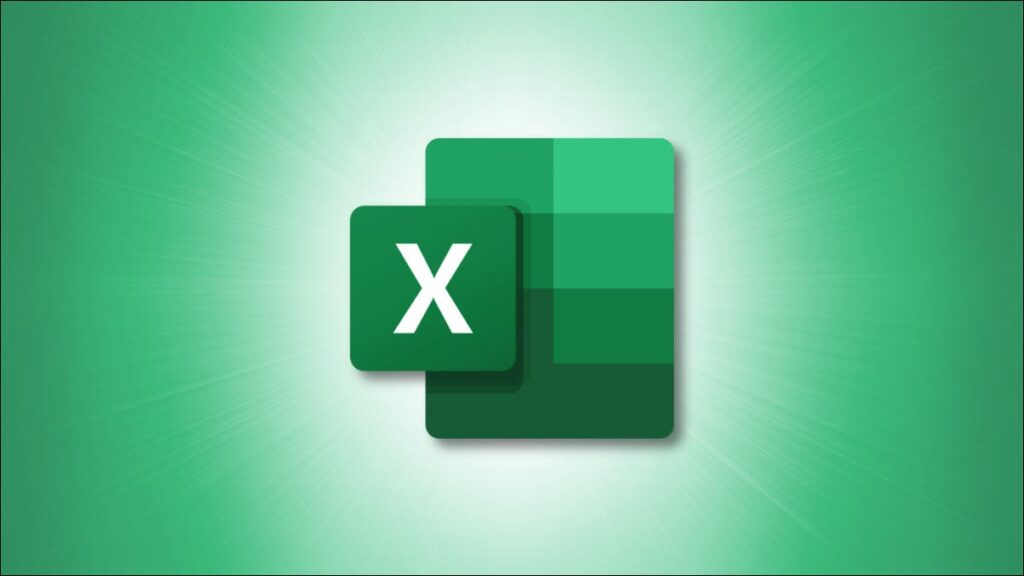Với các tùy chọn tích hợp của Microsoft Excel, bạn có thể nhanh chóng và dễ dàng chuyển đổi các tệp giá trị được phân tách bằng dấu phẩy ( CSV ) sang định dạng Excel (XLSX). Đây là cách bạn thực hiện chuyển đổi này trên máy tính của mình.
Nhiều cách để chuyển đổi CSV sang XLSX
Excel cung cấp nhiều cách để chuyển đổi tệp CSV thành tệp XLSX.
Phương pháp khác là nhập dữ liệu tệp CSV của bạn vào sổ làm việc Excel và sau đó lưu sổ làm việc đó dưới dạng tệp XLSX mới. Với phương pháp này, bạn có thể định cấu hình loại dữ liệu cho dữ liệu tệp CSV của mình.
Excel cũng có một “Trình hướng dẫn Nhập Văn bản” kế thừa để nhập dữ liệu từ các tệp như CSV vào trang tính của bạn, nhưng các phương pháp mới nói trên đang dần thay thế nó.
Lưu ý: Bạn không nhất thiết phải chuyển đổi tệp CSV sang định dạng Excel để mở và chỉnh sửa tệp đó trong ứng dụng Excel. Bạn có thể làm việc với các tệp CSV của mình mà không cần chuyển đổi chúng trong Excel.
Chuyển đổi CSV sang Excel với tùy chọn “Lưu dưới dạng”
“Lưu dưới dạng” là một cách nhanh chóng và dễ dàng để chuyển đổi hầu hết các tệp CSV sang định dạng Excel mà không gặp bất kỳ sự cố nào.
Để sử dụng phương pháp này, hãy mở trình quản lý tệp trên máy tính của bạn và tìm tệp CSV bạn muốn chuyển đổi sang Excel. Trên PC Windows, hãy sử dụng File Explorer để làm điều đó. Trên Mac, hãy sử dụng Finder .

Bấm chuột phải vào tệp CSV của bạn và chọn Mở bằng> Excel trong menu. Thao tác này sẽ mở tệp của bạn trong ứng dụng Excel.

Khi Excel mở ra, bạn sẽ thấy tất cả dữ liệu tệp CSV của mình trong đó. Xem lại dữ liệu này một cách cẩn thận và thực hiện bất kỳ sửa đổi nào đối với nó trước khi lưu nó ở định dạng Excel.

Nếu mọi thứ có vẻ ổn, thì hãy lưu tệp dưới dạng tệp XLSX. Thực hiện việc này bằng cách nhấp vào “Tệp” ở góc trên bên trái của Excel.

Trong thanh bên ở bên trái, hãy nhấp vào “Lưu dưới dạng”.

Chọn “Duyệt qua” trong ngăn bên phải.

Bạn sẽ thấy cửa sổ “Lưu dưới dạng”. Trong cửa sổ này, hãy chọn một thư mục mà bạn muốn lưu tệp XLSX kết quả của mình. Nhấp vào trường “Tên tệp” và nhập tên cho tệp mới của bạn. Nhấp vào trình đơn thả xuống “Lưu dưới dạng” và chọn “Sổ làm việc Excel (* .XLSX)” để tệp của bạn được lưu ở định dạng Excel.
Cuối cùng, ở cuối cửa sổ “Lưu dưới dạng”, hãy nhấp vào “Lưu” để lưu tệp của bạn.

Và đó là nó. Tệp CSV của bạn hiện đã được chuyển đổi sang định dạng Excel và có sẵn trong thư mục được chỉ định của bạn.
Chuyển đổi CSV sang Excel với tùy chọn “Từ văn bản / CSV”
Để xem lại và sửa đổi cài đặt cho dữ liệu CSV của bạn trước khi nhập dữ liệu đó vào Excel và sau đó chuyển đổi nó sang định dạng Excel, hãy sử dụng tính năng nhập “Từ Văn bản / CSV” được tích hợp sẵn của ứng dụng.
Tính năng này kết nối sổ làm việc của bạn với tệp CSV và nhập dữ liệu CSV của bạn. Sau đó, khi bạn có dữ liệu trong sổ làm việc của mình, bạn lưu sổ làm việc dưới dạng tệp Excel.
Để bắt đầu, trước tiên, hãy mở Microsoft Excel trên máy tính của bạn và tạo một bảng tính mới. Trong ruy-băng của Excel ở trên cùng, hãy nhấp vào tab “Dữ liệu”.

Trên tab “Dữ liệu”, trong phần “Nhận và chuyển đổi dữ liệu”, hãy nhấp vào “Từ văn bản / CSV”. Bây giờ bạn sẽ kết nối sổ làm việc của mình với tệp CSV.

Trong cửa sổ “Nhập dữ liệu” mở ra, hãy truy cập vào thư mục có tệp CSV của bạn và nhấp đúp vào tệp để thêm nó vào Excel.

Trong Excel, một cửa sổ mới sẽ mở ra hiển thị dữ liệu tệp CSV của bạn. Ở đây, Excel cố gắng giữ cho dữ liệu của bạn chính xác nhất có thể. Tuy nhiên, nếu bạn thấy bất kỳ sự cố nào, hãy sử dụng menu thả xuống trên cửa sổ này để khắc phục chúng.
Ví dụ: nếu tệp đã nhập của bạn sử dụng kiểu mã hóa khác, hãy nhấp vào menu thả xuống “Nguồn gốc tệp” và chọn một kiểu thích hợp. Tương tự, để Excel phân tích nhiều hàng hơn trong dữ liệu của bạn để xác định kiểu dữ liệu, hãy nhấp vào menu thả xuống “Phát hiện kiểu dữ liệu” và chọn một tùy chọn.
Khi tất cả đều ổn và bạn muốn nhập dữ liệu trên màn hình này vào Excel, hãy nhấp vào “Tải” ở cuối cửa sổ.

Bây giờ bạn có dữ liệu của tệp CSV trong sổ làm việc Excel của mình.

Theo mặc định, Excel sử dụng định dạng bảng cho dữ liệu đã nhập của bạn. Nếu bạn muốn sử dụng phạm vi bình thường, hãy nhấp vào bất kỳ ô nào trên bảng và chọn Bảng> Chuyển đổi thành phạm vi từ trình đơn. Sau đó chọn “OK” trong lời nhắc.

Bảng của bạn hiện đã biến mất, nhưng định dạng của nó vẫn còn. Để loại bỏ định dạng kiểu bảng này, hãy chọn toàn bộ bảng của bạn, nhấp vào tab “Trang chủ” của Excel và chọn Clear> Clear Formats.

Bây giờ, bạn có dữ liệu của tệp CSV ở dạng văn bản thuần túy trong bảng tính Excel của mình.

Để lưu dữ liệu này ở định dạng Excel, ở góc trên bên trái của Excel, hãy nhấp vào “Tệp”.

Từ thanh bên bên trái, hãy chọn “Lưu”.

Cửa sổ “Lưu dưới dạng” sẽ mở ra. Tại đây, hãy nhập tên cho tệp của bạn và nhấp vào “Lưu”.

Và đó là tất cả. Bây giờ bạn đã có sẵn phiên bản định dạng Excel (XLSX) của tệp CSV trên máy tính của mình. Vui thích!
Trên một ghi chú liên quan, bạn có thể nhập tệp Excel đã chuyển đổi của mình vào Google Trang tính để chỉnh sửa sổ làm việc của bạn trên đám mây. Hãy thử điều đó nếu bạn quan tâm.