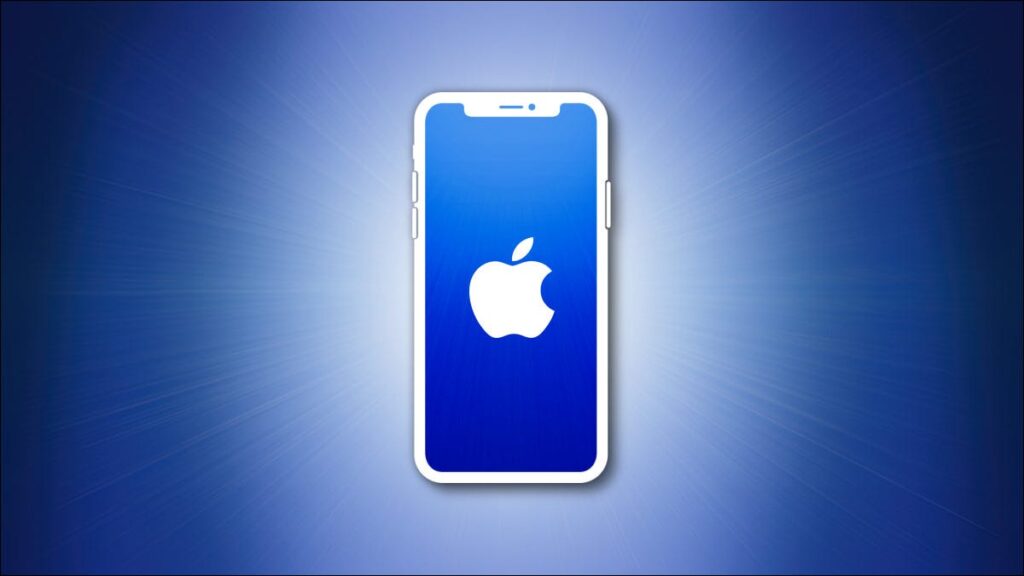Nhờ ứng dụng Voice Memos được tích hợp sẵn, bạn có thể ghi và chia sẻ các bản ghi âm trên iPhone của mình một cách dễ dàng. Chúng tôi sẽ hướng dẫn bạn cách sử dụng ứng dụng để tạo bản ghi âm giọng nói đầu tiên của bạn.
Không có giới hạn ghi âm cụ thể trong ứng dụng Bản ghi nhớ giọng nói. Miễn là iPhone của bạn có đủ bộ nhớ miễn phí , bạn có thể tiếp tục ghi âm thanh của mình.
Ghi âm thanh trên iPhone với ứng dụng ghi nhớ giọng nói
Để tạo bản ghi âm đầu tiên trên iPhone, hãy mở ứng dụng Bản ghi âm trên điện thoại của bạn.

Trong Bản ghi âm, ở dưới cùng, hãy nhấn vào nút lớn màu đỏ để bắt đầu ghi âm.

IPhone của bạn hiện đang ghi âm thanh bằng micrô tích hợp của nó. Thoải mái hát một bài hát, ghi chú hoặc nói bất cứ điều gì bạn muốn ghi âm; iPhone của bạn đang lắng nghe bạn .
Khi bạn đã hoàn tất và muốn dừng ghi âm, hãy nhấn vào nút lớn màu đỏ ở cuối Bản ghi âm.

Bản ghi âm của bạn hiện đã được lưu trong ứng dụng. Để phát nó, hãy chạm vào bản ghi rồi chạm vào biểu tượng phát.

Và đó là cách bạn tạo bản ghi âm giọng nói trên iPhone của mình mà không cần sử dụng ứng dụng của bên thứ ba. Nếu bạn cần sử dụng Bản ghi nhớ giọng nói thường xuyên, có một cách để nhanh chóng khởi chạy nó từ Trung tâm điều khiển .
Đổi tên Bản ghi âm giọng nói trên iPhone
Bạn có thể muốn đặt tên cho các bản ghi âm của mình để chúng có thể dễ dàng nhận ra.

Nhấn vào tên bản ghi hiện tại để có thể chỉnh sửa. Sau đó, nhập tên mới cho bản ghi âm và nhấn Enter.

Bản ghi âm của bạn hiện sử dụng tên mới được chỉ định của bạn.
Chia sẻ bản ghi âm giọng nói trên iPhone
Bạn có thể chia sẻ bản ghi âm Ghi nhớ giọng nói của mình bằng menu chia sẻ tiêu chuẩn của iPhone . Điều này có nghĩa là bạn có thể chia sẻ bản ghi của mình với ứng dụng Tệp , Google Drive và thậm chí gửi chúng qua email cho ai đó.
Để truy cập menu chia sẻ, hãy mở Bản ghi âm và nhấn vào bản ghi âm để chia sẻ.

Ở góc dưới cùng bên trái của bản ghi âm, hãy nhấn vào dấu ba chấm.

Từ menu xuất hiện, hãy chọn “Chia sẻ”.

Menu chia sẻ tiêu chuẩn của iPhone của bạn sẽ mở ra. Tại đây, chọn nơi bạn muốn chia sẻ bản ghi của mình.

Xóa bản ghi âm giọng nói trên iPhone
Nếu không cần ghi âm giọng nói nữa, bạn có thể xóa từng bản ghi âm hoặc nhiều bản ghi âm cùng một lúc trong Bản ghi âm giọng nói.
Để làm như vậy, hãy mở Bản ghi nhớ và nhấn vào “Chỉnh sửa” ở góc trên bên phải.

Chọn các bản ghi âm bạn muốn xóa.

Ở góc dưới bên phải của Voice Memos, nhấn vào “Xóa”.

Voice Memos sẽ chuyển các bản ghi đã chọn của bạn vào thư mục “Đã xóa gần đây”. Các bản ghi âm sẽ ở đây trong 30 ngày, sau đó chúng sẽ bị xóa vĩnh viễn .
Nếu bạn muốn xóa các bản ghi của mình vĩnh viễn mà không lưu lại chúng trong 30 ngày nữa, hãy nhấn vào thư mục “Đã xóa gần đây” trên màn hình chính của Voice Memos.

Ở góc trên cùng bên phải của màn hình “Đã xóa gần đây”, hãy nhấn vào “Chỉnh sửa”.

Chọn các bản ghi để xóa, sau đó ở góc dưới cùng bên phải, nhấn vào “Xóa”.
Mẹo: Nếu bạn muốn khôi phục các bản ghi âm đã xóa của mình, thì hãy nhấn vào tùy chọn “Khôi phục”.

Từ menu mở ra, hãy chọn “Xóa bản ghi”.
Cảnh báo: Bạn không thể khôi phục các bản ghi của mình sau khi chúng bị xóa vĩnh viễn. Đảm bảo rằng bạn thực sự muốn xóa chúng trước khi nhấn vào “Xóa bản ghi”.

Bản ghi âm của bạn hiện đã bị xóa.
Voice Memos là một ứng dụng cực kỳ hữu ích để tạo các bản ghi âm nhanh chóng. Đó là một công cụ hoàn hảo khi bạn muốn ghi chú điều gì đó nhưng bạn không thể nhập. Thưởng thức!
Bạn có biết rằng bạn thậm chí có thể ghi lại các cuộc gọi điện thoại trên iPhone của mình ? Có nhiều cách khác nhau để làm điều đó, như được nêu trong hướng dẫn của chúng tôi.