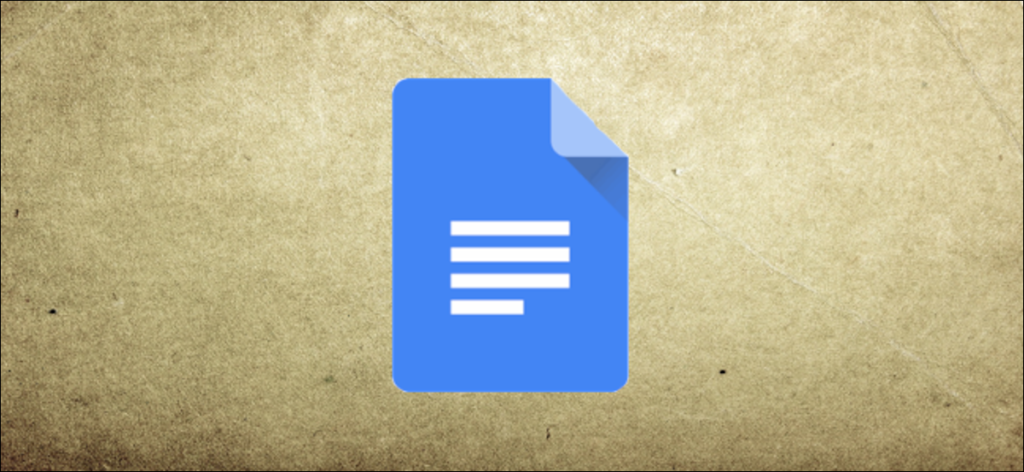Nếu bạn chỉ mới bắt đầu với Google Tài liệu, các tính năng và tiện ích bổ sung mở rộng của nó có thể hơi choáng ngợp. Dưới đây là một số mẹo để giúp bạn bắt đầu với sự thay thế mạnh mẽ này cho Microsoft Word.
Google Documents là gì?
Nếu bạn đã nghe nói về Google Documents trước đây, vui lòng bỏ qua. Nếu bạn chưa bao giờ nghe nói về nó trước đây, đây là một khóa học tổng hợp về những điều bạn cần biết. Chúng tôi sẽ đi qua các khái niệm cơ bản và giúp bạn hiểu rõ hơn về Google Tài liệu là gì và cách bạn có thể bắt đầu ngay lập tức.
Google Docs là một trình xử lý văn bản dựa trên web miễn phí được Google cung cấp như một phần của bộ ứng dụng văn phòng hoàn chỉnh — Google Drive — để cạnh tranh với Microsoft Office. Các dịch vụ chính khác có trong bộ ứng dụng dựa trên đám mây là Trang tính (Excel) và Trang trình bày (Powerpoint).
LIÊN QUAN: Dù sao thì Google Workspace là gì?
Google Tài liệu có sẵn trên tất cả các thiết bị và nền tảng; tất cả những gì bạn cần là kết nối internet và trình duyệt web (hoặc, trong trường hợp di động là các ứng dụng thích hợp). Google thực hiện phần còn lại và xử lý gánh nặng của công việc nặng nhọc trong khi chạy phần mềm trên đám mây.
Docs hỗ trợ một số loại tệp khác nhau, bao gồm .doc, .docx .txt, .rtf và .odt, giúp bạn dễ dàng xem và chuyển đổi các tệp Microsoft Office trực tiếp từ Google Drive.
Và vì Docs là một trình xử lý văn bản trực tuyến, bạn có thể chia sẻ và cộng tác với nhiều người trên cùng một tài liệu, theo dõi các bản sửa đổi, thay đổi và đề xuất tất cả trong thời gian thực.
Bạn đã nghe đủ chưa? Bắt đầu nào.
Cách đăng ký tài khoản
Điều đầu tiên bạn cần làm trước khi có thể sử dụng Google Documents là đăng ký tài khoản Google (tài khoản @gmail). Nếu bạn đã có tài khoản, vui lòng chuyển sang phần tiếp theo. Nếu không, chúng tôi sẽ xem xét cách đơn giản để tạo tài khoản Google và giúp bạn thiết lập Tài liệu.
Truy cập vào account.google.com , nhấp vào “Tạo tài khoản”, sau đó nhấp vào “Cho chính tôi”.

Trên trang tiếp theo, bạn sẽ cần cung cấp một số thông tin để tạo tài khoản, chẳng hạn như họ và tên, tên người dùng và mật khẩu.

Ngoài ra, bạn phải xác minh số điện thoại của mình để đảm bảo bạn là người thực sự chứ không phải bot.

Sau khi bạn xác minh số điện thoại của mình, các trang tiếp theo yêu cầu bạn cung cấp địa chỉ email khôi phục, ngày sinh và giới tính cũng như đồng ý với tuyên bố về quyền riêng tư và điều khoản dịch vụ. Hoàn thành việc đó và bạn là chủ sở hữu mới đáng tự hào của tài khoản Google.
Cách tạo tài liệu trống
Bây giờ bạn đã có tài khoản Google, đã đến lúc tạo tài liệu đầu tiên của bạn. Truy cập Google Tài liệu và đặt con trỏ vào biểu tượng “+” nhiều màu ở góc dưới cùng bên phải.

Dấu + biến thành biểu tượng bút chì màu xanh lam; nhấn vào nó.

Mẹo dành cho Chrome Pro: Nếu đang sử dụng Google Chrome, bạn có thể nhập docs.newvào Thanh địa chỉ và nhấn Enter để tự động tạo và mở một tài liệu trống mới.
Cách nhập tài liệu Microsoft Word

Ngay cả khi bạn mới sử dụng Google Documents, bạn có thể đã có một bộ sưu tập các tệp Microsoft Word mà bạn muốn sử dụng. Nếu đúng như vậy, thì bạn sẽ phải tải lên tất cả các tài liệu Word của mình trước khi có thể xem chúng. Mặc dù nó có thể không hỗ trợ một số tính năng nâng cao hơn và định dạng của một số tài liệu Word, nhưng nó hoạt động khá tốt.
Khi nhập tài liệu Word, bạn có thể sử dụng Google Tài liệu hoặc Drive để tải tệp của mình lên. Cả hai phương pháp đều cho phép bạn kéo và thả tệp từ máy tính của mình trực tiếp vào trình duyệt web để tải lên dễ dàng. Drive của bạn chứa tất cả các tệp đã tải lên của bạn, nhưng để thuận tiện, khi bạn truy cập trang chủ Tài liệu, Drive sẽ chỉ hiển thị cho bạn các tệp dạng tài liệu.

Từ trang chủ Google Tài liệu, nhấp vào biểu tượng thư mục ở trên cùng bên phải, sau đó nhấp vào tab “Tải lên”.

Để mở tài liệu Word mà bạn muốn chỉnh sửa, hãy nhấp vào tệp có chữ ‘W’ màu xanh lam bên cạnh tên tệp từ trang chủ Google Documents của bạn.

Nhấp vào xem tệp Word hoặc chỉnh sửa tệp đó trong Tài liệu.

Khi hoàn tất tài liệu, bạn có thể tải lại tài liệu của mình ở định dạng DOCX hoặc PDF, ODT, TXT, HTML hoặc EPUB. Nhấp vào Tệp> Tải xuống Dưới dạng sau đó nhấp vào định dạng mong muốn và nó sẽ tải xuống trực tiếp nơi lưu tệp từ trình duyệt của bạn.

Cách kiểm tra chính tả của bạn trong Google Tài liệu

Bây giờ bạn đã có một vài tài liệu, đã đến lúc đảm bảo chính tả và ngữ pháp của bạn là chính xác . Tài liệu được trang bị công cụ kiểm tra chính tả, tất cả đều sẵn sàng phục vụ bạn — bất cứ khi nào bạn viết sai chính tả, nó sẽ gạch dưới lỗi đó bằng một dòng chữ nguệch ngoạc, nhắc bạn thực hiện thay đổi.
Điều này sẽ được bật theo mặc định, nhưng bạn có thể đảm bảo trong Công cụ> Chính tả> Lỗi gạch chân.


Một cách khác để truy cập kiểm tra chính tả là nhấp vào biểu tượng có chữ A và dấu kiểm. Điều này kích hoạt công cụ và phân tích chính tả và ngữ pháp tài liệu của bạn.

Cùng với trình kiểm tra chính tả, Google Tài liệu được tải với từ điển và từ đồng nghĩa tích hợp sẵn. Tất cả những gì bạn phải làm là đánh dấu một từ, nhấp chuột phải vào từ đó, sau đó nhấp vào “Xác định [từ]”.

Mặc dù điều này sẽ giúp bạn bắt đầu, nhưng chúng tôi sẽ đi sâu hơn vào trình kiểm tra chính tả và ngữ pháp của Tài liệu nếu bạn muốn biết thêm thông tin.
Cách cộng tác trên tài liệu với những người khác

Một trong những tính năng tốt nhất của Google Tài liệu là khả năng tạo liên kết có thể chia sẻ cho phép bất kỳ ai có liên kết đó đều có thể xem, đề xuất chỉnh sửa hoặc chỉnh sửa tài liệu của bạn. Thay vì gửi tệp qua lại giữa các cộng tác viên, bạn có thể thực hiện chỉnh sửa và đề xuất cùng một lúc, như thể tất cả các bạn đang tập trung trên cùng một máy tính trong thời gian thực. Sự khác biệt duy nhất là mỗi người có con trỏ nhập văn bản của riêng họ để sử dụng trên máy tính cá nhân của họ.
Từ tài liệu bạn muốn chia sẻ, hãy nhấp vào nút màu xanh lam “Chia sẻ” để chọn cách thức và người bạn muốn gửi liên kết đến tệp của mình. Bạn có thể nhập địa chỉ email theo cách thủ công hoặc nhấp vào “Nhận liên kết có thể chia sẻ” ở góc trên cùng để tự gửi lời mời.

- Tắt: Chia sẻ bị tắt. Nếu trước đây bạn đã chia sẻ một liên kết với người khác, liên kết đó sẽ không hoạt động nữa và thu hồi bất kỳ quyền nào mà họ từng có.
- Bất kỳ ai có liên kết đều có thể chỉnh sửa: Cấp cho người dùng được chia sẻ quyền đọc / ghi đầy đủ. Tuy nhiên, họ vẫn không thể xóa nó khỏi Drive của bạn — điều này chỉ dành cho nội dung của tệp.
- Bất kỳ ai có liên kết đều có thể nhận xét: Cho phép người dùng được chia sẻ để lại nhận xét nếu muốn — điều này rất tốt cho các dự án nhóm.
- Bất kỳ ai có liên kết đều có thể xem : Người dùng được chia sẻ có thể xem tệp, nhưng không thể chỉnh sửa tệp theo bất kỳ cách nào. Đây là hành động mặc định khi bạn chia sẻ tệp và là tùy chọn tốt nhất nếu bạn đang cố gắng chia sẻ tệp để tải xuống.
Bạn có thể làm được nhiều việc hơn với các liên kết có thể chia sẻ này, các liên kết này cũng hoạt động với các tệp Drive khác và trên thiết bị di động. Để có cái nhìn sâu hơn về cách các liên kết này hoạt động và cách tạo chúng, hãy xem bài đăng của chúng tôi .
Làm thế nào để xem tất cả các thay đổi gần đây đối với một tài liệu

Khi bạn chia sẻ tài liệu với người khác, thật khó để theo dõi tất cả những thay đổi nhỏ xảy ra nếu bạn không có mặt. Đối với điều đó, có lịch sử sửa đổi . Google Tài liệu theo dõi tất cả các thay đổi xảy ra trong tài liệu và nhóm chúng thành các khoảng thời gian, giúp giảm bớt sự lộn xộn. Bạn thậm chí có thể hoàn nguyên tệp về bất kỳ phiên bản nào trước đó được liệt kê trong lịch sử chỉ bằng một cú nhấp chuột.
Bạn có thể xem danh sách tất cả các thay đổi gần đây bằng cách nhấp vào Tệp> Lịch sử Phiên bản> Xem Lịch sử Phiên bản.

Cách đề xuất chỉnh sửa tài liệu

Nếu bạn là chủ sở hữu của một tài liệu và muốn cộng tác viên phải đề xuất các chỉnh sửa cho tệp của bạn (thay vì trực tiếp chỉnh sửa chúng), bạn có thể đặt quyền truy cập thành “Đề xuất”. Điều này cho phép những người khác thực hiện chỉnh sửa tài liệu mà không phải lo lắng về việc người khác làm xáo trộn tệp của bạn. Khi cộng tác viên thực hiện chỉnh sửa, chủ sở hữu sẽ nhận được thông báo qua email về nội dung chỉnh sửa được đề xuất và có thể chọn giữ hoặc hủy thay đổi.
Nếu bạn nhìn lên trên cùng bên phải của cửa sổ tài liệu, bạn sẽ thấy trạng thái hiện tại của mình. Nếu bạn thấy “Đang đề xuất” thì bạn đã sẵn sàng. Nếu bạn thấy “Chỉnh sửa” hoặc “Xem”, hãy nhấp vào nút đó rồi nhấp vào tùy chọn “Đề xuất”.

Cách tìm từ và số trang

Theo mặc định, Google Tài liệu không hiển thị số từ hoặc số trang, nhưng thật dễ dàng để kiểm tra chúng mà không cần đếm thủ công . Vì vậy, nếu bạn có giới hạn từ nghiêm ngặt cho một bài tập hoặc muốn theo dõi số lượng bạn viết, bạn có thể xem chi tiết công việc của mình với số từ. Bạn thậm chí có thể đánh dấu văn bản từ bất kỳ đoạn văn nào để kiểm tra xem có bao nhiêu từ trong vùng lựa chọn.

Bạn cũng có thể tìm số từ cho một chuỗi văn bản cụ thể bằng cách đánh dấu nó và quay lại Công cụ> Đếm từ (hoặc sử dụng tổ hợp phím).
Cách sử dụng Google Documents ngoại tuyến

Điều gì xảy ra nếu bạn cần truy cập Google Documents nhưng không có kết nối internet? Mặc dù Google Tài liệu là một sản phẩm dựa trên web, điều đó không có nghĩa là bạn không thể sử dụng nó khi ngoại tuyến . Bạn cần tải xuống tiện ích mở rộng cho Chrome và đảm bảo trước đó bạn đã bật tệp để sử dụng ngoại tuyến. Bất kỳ thay đổi nào bạn thực hiện đối với tệp sẽ cập nhật vào lần tiếp theo bạn kết nối với internet.
Sau khi bạn tải xuống tiện ích mở rộng chính thức cho Chrome , hãy truy cập trang chủ của Google Documents và ở góc trên cùng bên trái, nhấp vào menu Hamburger> Cài đặt. Khi ở đây, chuyển “Ngoại tuyến” sang vị trí Bật, sau đó nhấp vào “OK”.

Để tiết kiệm dung lượng lưu trữ trên máy cục bộ của bạn, Google chỉ tải xuống và cung cấp các tệp được truy cập gần đây nhất ở chế độ ngoại tuyến. Để kích hoạt tệp theo cách thủ công, hãy nhấp vào biểu tượng ba chấm, sau đó chuyển “Khả dụng khi ngoại tuyến” thành Bật.

Cách thêm số trang vào tài liệu

Số trang là một công cụ trực quan được sử dụng để cho người đọc biết họ đang xem trang nào. Họ cũng giúp bạn sắp xếp các tờ giấy thực và đặt chúng theo thứ tự thích hợp (bạn biết đấy – nếu bạn in chúng). Google Tài liệu không tự động tạo số trang trong tệp, bạn phải thêm chúng theo cách thủ công , nhưng rất dễ dàng để thêm chúng vào đầu trang hoặc chân trang của tài liệu.
Để thêm số trang vào tất cả các trang, hãy nhấp vào Chèn> Đầu trang & Số trang> Số trang. Bạn sẽ thấy một cửa sổ bật lên, nơi bạn có thể chọn kiểu số trang.

Cách kiểm soát Lề trong Google Tài liệu

Lề là khoảng trắng bao quanh tài liệu của bạn ở tất cả các bên. Bởi vì lề tạo ra một đường viền vô hình, khi bạn giảm kích thước lề, bạn sẽ tăng lượng không gian có thể sử dụng trên trang. Nếu bạn cần thay đổi lượng không gian trên các cạnh của tất cả các trang của tệp, thì bạn cần quản lý các lề của tệp đó bằng thước dọc theo cạnh và trên cùng của tài liệu.
Nếu bạn muốn nhập các lề theo cách thủ công, hãy nhấp vào Tệp> Thiết lập Trang, nhập lượng khoảng trắng bạn muốn thấy ở mỗi bên, sau đó nhấp vào “OK”.

Cách thêm hộp văn bản vào tài liệu

Thêm hộp văn bản vào Google Tài liệu là một cách tuyệt vời để làm nổi bật thông tin thích hợp và thu hút sự chú ý đến các phần tử cụ thể của tài liệu. Tuy nhiên, để tạo một cái không phải là một quá trình đơn giản và được ẩn ở một nơi không chắc chắn: từ tính năng Vẽ.
Để truy cập menu Bản vẽ, hãy chuyển đến Chèn> Bản vẽ và nhấp vào biểu tượng hộp văn bản trong thanh menu.


Nhấp vào “Lưu & Đóng” để chèn hộp văn bản vào tài liệu của bạn khi hoàn tất.
Cách thêm Mục lục

Mục lục là một cách để hiển thị cho người đọc từng chủ đề / chương được liệt kê trong tài liệu. Tính năng này tự động tạo một và sử dụng các liên kết chuyển đến từng phần khi được nhấp vào. Vì vậy, nếu bạn có một tài liệu lớn, điều này cho phép mọi người nhanh chóng truy cập các phần cụ thể mà không cần phải cuộn qua toàn bộ.
Bấm Chèn> Mục lục, rồi bấm vào một trong hai tùy chọn được cung cấp. Tùy chọn đầu tiên là mục lục văn bản thuần túy với các con số ở phía bên phải dành cho các tài liệu in. Tùy chọn thứ hai không sử dụng số trang mà thay vào đó sẽ chèn các siêu liên kết chuyển đến phần ghi chú để xem tài liệu trực tuyến.

Lưu ý rằng để tạo mục lục được tạo tự động liên kết đến các phần cụ thể trong tài liệu của bạn, bạn phải định dạng từng chương — hoặc tiêu đề — bằng cách sử dụng kiểu tiêu đề tích hợp sẵn của Google Tài liệu. Điều này cho phép Tài liệu biết cách điền bảng và thêm các liên kết có thể nhấp.

Các tiện ích bổ sung Google Tài liệu Tốt nhất

Bây giờ bạn đã học tất cả các kiến thức cơ bản về Google Tài liệu, bạn có thể trở thành một người dùng thành thạo thực sự với việc bổ sung các tiện ích bổ sung. Tiện ích bổ sung rất giống tiện ích mở rộng cho trình duyệt web nhưng dành riêng cho Google Tài liệu và cho phép bạn nhận được các tính năng bổ sung từ các nhà phát triển bên thứ ba. Bạn có thể cài đặt các công cụ để tăng năng suất với trình đọc hiệu đính bổ sung, ứng dụng ký tài liệu, trình dịch trong tài liệu và thậm chí là trình tạo phiếu đánh giá cho giáo viên.