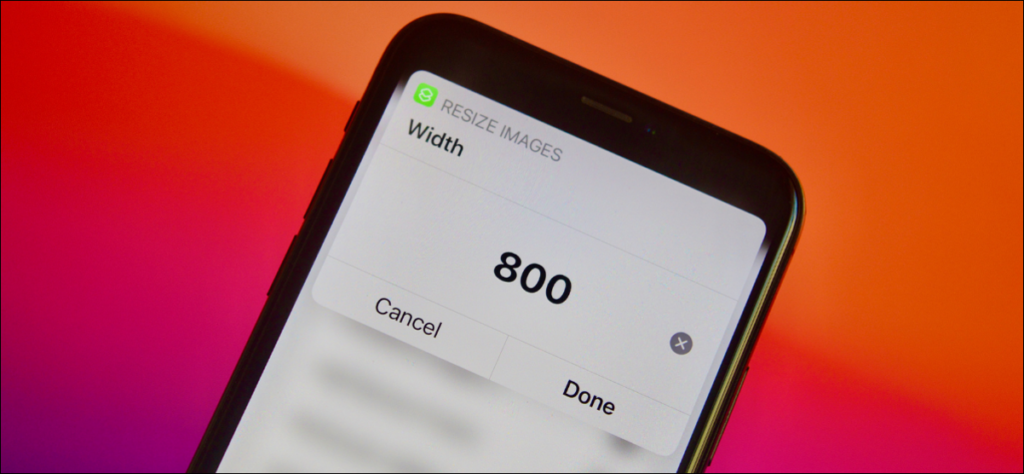Các biên tập viên trong ứng dụng Photos là khá giàu tính năng, nhưng bạn không thể thay đổi kích thước ảnh. May mắn thay, bạn có thể sử dụng phím tắt hoặc ứng dụng của bên thứ ba để thay đổi kích thước hoặc giảm kích thước ảnh trên iPhone và iPad. Đây là cách thực hiện.
Cách thay đổi kích thước ảnh bằng phím tắt
Nếu bạn cần giảm độ phân giải hoặc kích thước tệp của ảnh, hãy tìm ứng dụng Phím tắt . Phím tắt là công cụ tự động hóa tích hợp của Apple giúp bạn tạo các công cụ của riêng mình và đơn giản hóa các quy trình gồm nhiều bước mà bạn thực hiện thường xuyên.
Để bắt đầu, hãy mở ứng dụng Phím tắt trên iPhone hoặc iPad của bạn. Trong tab “Phím tắt của tôi”, hãy nhấn vào nút Dấu cộng (“+”) ở góc trên bên phải để tạo phím tắt mới.

Nhấn vào nút “Thêm hành động”.

Tìm kiếm và sau đó thêm hành động “Thay đổi kích thước hình ảnh”.

Bây giờ là lúc để tùy chỉnh hành động này. Nhấn vào nút “Hình ảnh”.

Trong cửa sổ bật lên, hãy chọn tùy chọn “Nhập bằng lối tắt”. Điều này có nghĩa là phím tắt sẽ thay đổi kích thước bất kỳ hình ảnh nào bạn gửi đến nó (Nó hữu ích khi gửi nhiều hình ảnh bằng menu Chia sẻ trong ứng dụng Ảnh.).

Tiếp theo, đã đến lúc quyết định chiều rộng và chiều cao kết quả. Theo mặc định, phím tắt sẽ thay đổi kích thước hình ảnh rộng 640 pixel với chiều cao tự động.

Bạn có thể nhấn vào nút “640” để thay đổi cài đặt mặc định hoặc bạn có thể chuyển sang tùy chọn “Hỏi mỗi lần”. Đây sẽ là đề xuất của chúng tôi, vì nó cho phép bạn tự do thay đổi độ phân giải mà không cần sao chép phím tắt.

Tốt nhất nên để tùy chọn “Độ cao tự động” làm mặc định. Tiếp theo, chạm vào nút Dấu cộng (+) để thêm hành động tiếp theo.

Tìm kiếm và sau đó thêm hành động “Lưu vào Album ảnh”.

Theo mặc định, hành động này sẽ lưu hình ảnh đã thay đổi kích thước vào album “Gần đây”. Nếu muốn, bạn có thể nhấn vào nút “Gần đây” để thay đổi album.

Lối tắt hiện đã được tạo. Nhấn vào nút “Menu” để tùy chỉnh nó.

Tại đây, hãy đặt tên cho lối tắt ở trên cùng và sau đó đảm bảo bật tùy chọn “Hiển thị trong Trang tính Chia sẻ”.

Nhấn vào nút “Xong” ở trên cùng để lưu tùy chỉnh.

Trên màn hình phím tắt, hãy nhấn lại vào nút “Xong” để lưu phím tắt.

Bạn đã hoàn tất trong ứng dụng Phím tắt. Tiếp theo, khởi chạy Ảnh trên iPhone hoặc iPad của bạn.
Trong Ảnh, chọn ảnh (hoặc các ảnh) mà bạn muốn thay đổi kích thước và nhấn vào nút “Chia sẻ” (trông giống như một hình vuông tròn với mũi tên hướng lên trên).

Cuộn xuống và chọn phím tắt mà chúng tôi vừa tạo (trong ví dụ của chúng tôi, nó được gọi là “Thay đổi kích thước hình ảnh”, nhưng bạn có thể đã đặt tên cho nó một cái gì đó khác trong ứng dụng Phím tắt ở trên).

Nhập chiều rộng hình ảnh mong muốn tính bằng pixel và nhấn vào nút “Xong”.

Sau một lúc, phím tắt sẽ thay đổi kích thước hình ảnh (hoặc các hình ảnh) và bạn sẽ tìm thấy nó (hoặc chúng) được lưu trong album “Gần đây” trong ứng dụng Ảnh.
Giờ đây, bạn có thể chia sẻ hình ảnh đã thay đổi kích thước với máy Mac của mình hoặc sử dụng chúng trong bất kỳ ứng dụng hoặc trang web nào bạn muốn.
Cách thay đổi kích thước ảnh bằng ứng dụng của bên thứ ba
Mặc dù Phím tắt có thể là một công cụ tuyệt vời cho người dùng thành thạo (Một phím tắt duy nhất có thể giúp bạn tiết kiệm rất nhiều thời gian nếu bạn định thay đổi kích thước hình ảnh thường xuyên.), Việc dành thời gian để tạo phím tắt có thể cảm thấy quá mức cần thiết nếu bạn chỉ muốn thỉnh thoảng thay đổi kích thước một vài bức ảnh.
Đây là nơi bạn có thể tìm thấy sự thoải mái trong ứng dụng Image Size miễn phí. Ứng dụng có một công cụ thay đổi kích thước rất đơn giản giúp bạn thay đổi độ phân giải và giảm kích thước ảnh.
Để bắt đầu, hãy tải xuống ứng dụng Kích thước hình ảnh từ App Store. Sau khi mở ứng dụng, hãy nhấn vào nút Ảnh ở góc trên cùng bên trái.

Ứng dụng sẽ yêu cầu bạn cấp quyền truy cập vào thư viện ảnh của mình. Bạn có thể cấp cho ứng dụng quyền truy cập vào toàn bộ thư viện ảnh của mình hoặc bạn có thể chỉ chọn một vài ảnh.

Sau khi bạn cho phép truy cập, hãy đi qua thư viện của bạn và chọn hình ảnh mà bạn muốn thay đổi kích thước.

Trong phần xem trước hình ảnh, hãy nhấn vào nút “Chọn”.

Bây giờ bạn sẽ thấy hình ảnh trong trình chỉnh sửa. Trong phần “Pixel”, hãy thay đổi “Chiều rộng” hoặc “Chiều cao” để thay đổi kích thước hình ảnh (Đảm bảo rằng nút ở giữa trông giống như một liên kết chuỗi được bật để tỷ lệ khung hình được giữ nguyên.).

Ứng dụng sẽ hiển thị kích thước tệp của hình ảnh mới, đã được thay đổi kích thước. Khi bạn đã hài lòng, hãy nhấn vào nút lưu (trông giống như một mũi tên chỉ xuống với một đường bên dưới nó) trong thanh công cụ ở cuối màn hình.

Ứng dụng sẽ lưu hình ảnh đã thay đổi kích thước trong thư mục “Gần đây” trong ứng dụng Ảnh. Bạn có thể lặp lại quá trình này để thay đổi kích thước bao nhiêu ảnh tùy thích.
Trên máy Mac? Bạn có thể thay đổi kích thước ảnh trong vài giây bằng ứng dụng Xem trước được tích hợp sẵn .