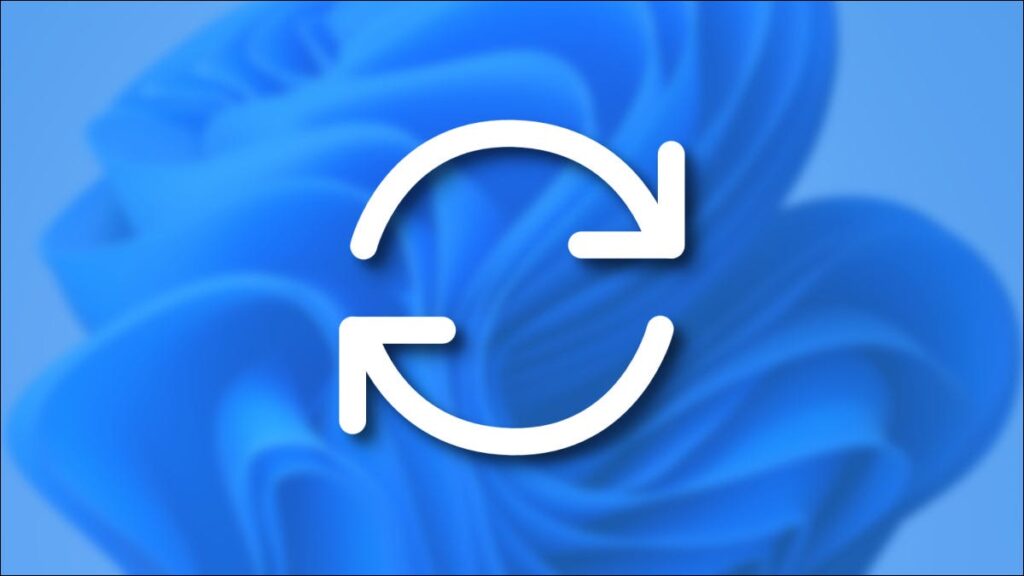Khi sử dụng máy tính chạy Windows 11 , điều quan trọng là phải cập nhật hệ điều hành thường xuyên. Các bản cập nhật sửa lỗi, thêm các tính năng mới và bảo vệ bạn khỏi phần mềm độc hại bằng cách vá các lỗ hổng bảo mật. Đây là cách giữ cho Windows 11 luôn được cập nhật.
Cách nhanh chóng để cập nhật từ Taskbar
Windows 11 thường xuyên kiểm tra các bản cập nhật tự động trong nền. Khi có bản cập nhật lớn, bạn sẽ thấy một biểu tượng Windows Update nhỏ (trông giống như hai mũi tên cong trong hình tròn) ở góc dưới bên phải của thanh Taskbar . Nó sẽ xuất hiện gần đồng hồ.

Thông thường, biểu tượng này chỉ xuất hiện nếu bản cập nhật đã được tải xuống và sẵn sàng cài đặt. Nhấp vào biểu tượng này và Windows Update sẽ mở trong Cài đặt. Từ đó, nhấp vào “Restart Now” và quá trình cài đặt bản cập nhật sẽ bắt đầu.

Sau khi khởi động lại, Windows 11 sẽ áp dụng các bản cập nhật, sau đó khởi động như bình thường. Sau khi bạn đăng nhập lại, bạn đã sẵn sàng. Nếu bạn muốn kiểm tra các bản cập nhật khác, hãy mở Cài đặt và điều hướng đến “Windows Update”, sau đó làm theo hướng dẫn bên dưới.
Cách kiểm tra các bản cập nhật Windows 11 trong Cài đặt
Nếu bạn muốn kiểm tra các bản cập nhật (hoặc đảm bảo rằng bạn đã cập nhật hoàn toàn), bạn nên kiểm tra trong Cài đặt Windows. Để làm như vậy, trước tiên hãy mở Cài đặt bằng cách nhấn Windows + i trên bàn phím của bạn. Hoặc bạn có thể nhấp chuột phải vào nút Start và chọn “Settings” từ danh sách.

Trong Cài đặt, chọn “Windows Update” trong thanh bên.


Nếu bản cài đặt Windows 11 của bạn được cập nhật đầy đủ, bạn sẽ thấy thông báo cho biết “You’re up to date” trên màn hình Windows Update trong Cài đặt. Nếu đúng như vậy, bạn có thể đóng Cài đặt một cách an toàn và tiếp tục sử dụng PC của mình như bình thường.
Nếu có sẵn các bản cập nhật, Windows Update sẽ thông báo “Updates available”, sau đó liệt kê các bản cập nhật có sẵn bên dưới. Nhấp vào “Download Now” để bắt đầu tải xuống các bản cập nhật cho PC của bạn.

Sau khi tải xuống bản cập nhật, đôi khi Windows 11 có thể cài đặt nó mà không cần khởi động lại. Nếu đúng như vậy, hãy nhấp vào “Install Now” để cài đặt bản cập nhật hoặc các bản cập nhật.
Nếu đó là một bản cập nhật lớn, bạn có thể phải khởi động lại. Nếu vậy, hãy nhấp vào “Restart Now” và Windows 11 sẽ đóng tất cả các ứng dụng, sau đó khởi động lại và áp dụng các bản cập nhật. Khi hoàn tất, hãy đăng nhập lại và bạn đã sẵn sàng sử dụng PC như bình thường. Chúc may mắn!