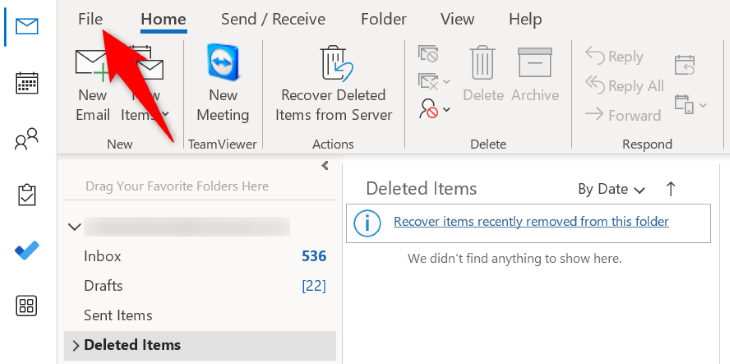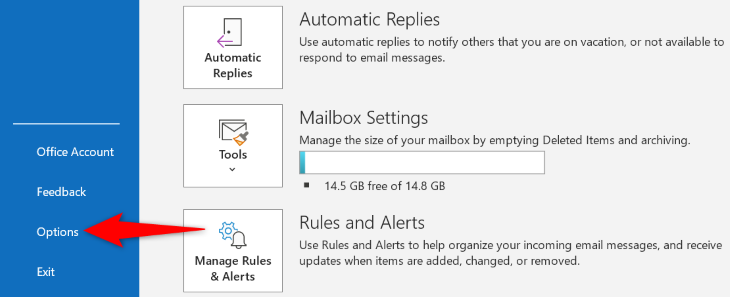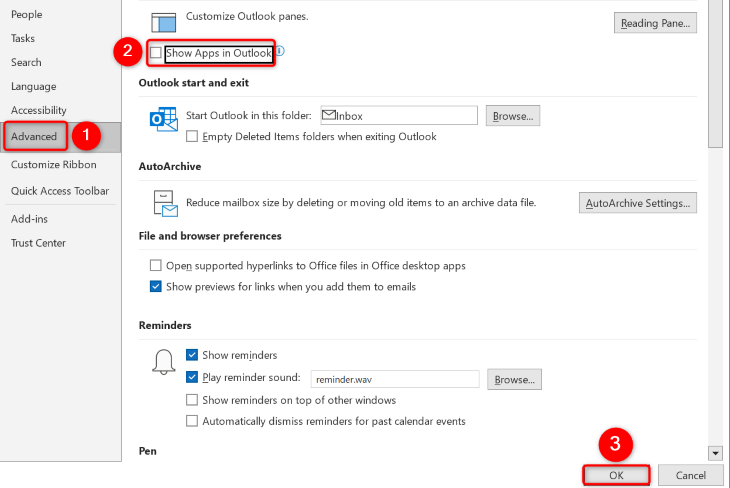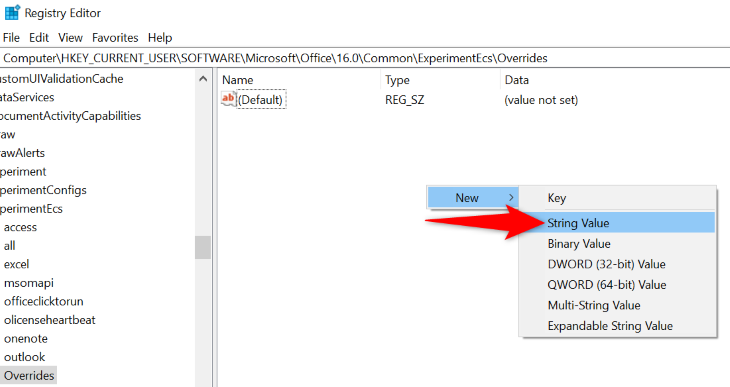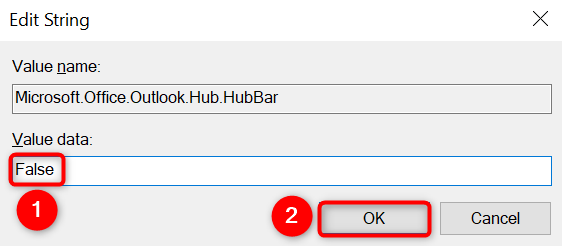Thanh công cụ Outlook chứa các tùy chọn như Thư và Lịch đã được chuyển sang thanh bên trái của ứng dụng chưa? Bạn có muốn đưa nó trở lại thanh dưới cùng của ứng dụng không? Nếu vậy, bạn có hai cách dễ dàng để thực hiện điều đó và chúng tôi sẽ hướng dẫn bạn cách thực hiện trên máy tính Windows 10 hoặc Windows 11 của bạn. Bắt đầu nào.
Phương pháp 1: Sử dụng Cài đặt Outlook để Di chuyển Thanh công cụ xuống dưới cùng
Cách dễ nhất để đưa thanh công cụ Outlook của bạn về vị trí ban đầu là thay đổi một tùy chọn trong menu cài đặt của ứng dụng . Bạn chuyển đổi một tùy chọn trong cài đặt và điều đó sẽ chuyển thanh công cụ từ thanh bên trái sang thanh dưới cùng.
Để làm điều đó, ở góc trên cùng bên trái của ứng dụng Outlook, hãy nhấp vào “Tệp”.
Từ thanh bên trái, chọn “Tùy chọn”.
Trên cửa sổ “Tùy chọn Outlook”, ở thanh bên trái, nhấp vào “Nâng cao”. Ở khung bên phải, tắt tùy chọn “Hiển thị ứng dụng trong Outlook”.
Outlook sẽ hiển thị lời nhắc cho biết bạn cần khởi động lại ứng dụng để các thay đổi của bạn có hiệu lực. Thực hiện điều đó bằng cách đóng và mở lại ứng dụng Outlook của bạn và thanh công cụ của bạn sẽ nằm ở thanh dưới cùng của ứng dụng. Và thế là xong.
Phương pháp 2: Sử dụng Tinh chỉnh Trình chỉnh sửa Sổ đăng ký để Di chuyển Thanh công cụ của Outlook xuống dưới cùng
Nếu bạn không thấy tùy chọn di chuyển thanh công cụ trong cài đặt Outlook hoặc tùy chọn đó không phù hợp với bạn vì một số lý do, hãy sử dụng chỉnh sửa sổ đăng ký Windows để đưa thanh công cụ về vị trí ban đầu.
Bạn chỉ nên sử dụng tinh chỉnh sổ đăng ký này nếu phương pháp trên không hiệu quả với bạn. Thực hiện các thay đổi không chính xác đối với sổ đăng ký của bạn có thể khiến toàn bộ hệ thống của bạn không thể sử dụng được.
Để bắt đầu quá trình, hãy khởi chạy “Chạy” bằng cách nhấn Windows + R. Trong hộp mở, nhập nội dung sau và nhấn Enter:
regedit
Trong Trình chỉnh sửa sổ đăng ký, sử dụng các tùy chọn ở bên trái, điều hướng đến đường dẫn sau:
Khi bạn đến đường dẫn đó, trên khung bên phải, nhấp chuột phải vào bất kỳ chỗ trống nào và chọn Mới > Giá trị chuỗi. Sử dụng tên sau cho chuỗi:
Microsoft.Office.Outlook.Hub.HubBar
Mở mục mới được tạo bằng cách bấm đúp vào mục đó. Trong trường “Dữ liệu giá trị”, nhập “Sai” và chọn “OK”.
Đóng trình soạn thảo sổ đăng ký và mở Outlook. Bạn sẽ thấy thanh công cụ của ứng dụng đã chuyển từ thanh bên trái xuống thanh dưới cùng.
Trong tương lai, nếu bạn muốn đưa thanh công cụ trở lại thanh bên trái, hãy bật tùy chọn trong menu cài đặt của Outlook như mô tả ở trên hoặc xóa giá trị đăng ký bạn đã tạo.