Trong khi sử dụng Google Meet cho một cuộc họp trực tuyến, bạn có thể muốn giơ tay lên để mọi người biết rằng bạn muốn phát biểu. Chúng tôi sẽ hướng dẫn bạn cách giơ tay trong Google Meet.
Thông thường, nếu nhiều người nói cùng một lúc, ngắt lời nhau và làm gián đoạn luồng cuộc họp online bằng video qua Google Meet . Vì vậy, bạn có thể tắt tiếng micro của mình và sử dụng tính năng giơ tay ảo để thông báo cho người chủ trì cuộc họp và những người khác rằng bạn muốn hỏi hoặc nói điều gì đó.
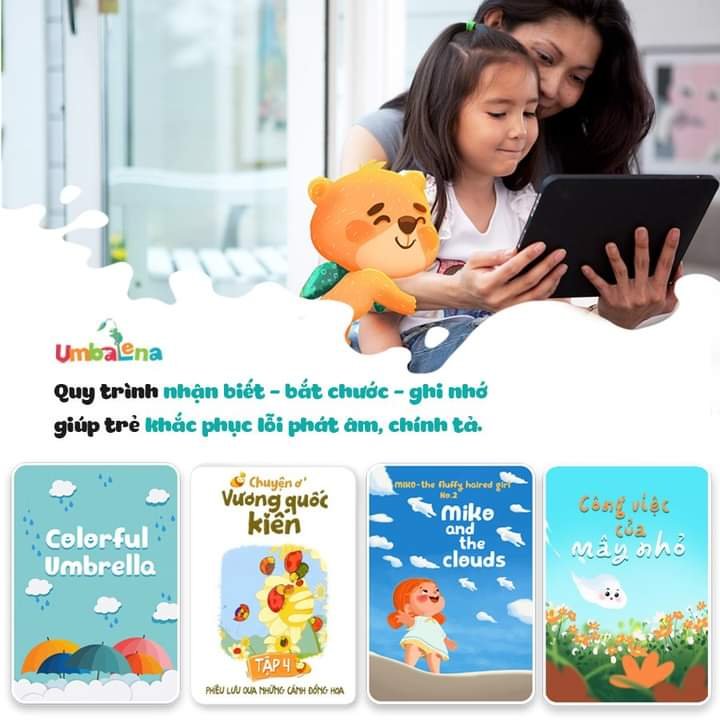
Hơn 60.000 bé đọc mỗi ngày
Umbalena là ứng dụng đọc sách hàng đầu với 1.000 cuốn sách thiếu nhi hấp dẫn giúp bé phát triển trí tuệ, cảm xúc, kỹ năng ngôn ngữ và cảm nhận nghệ thuật.
>> KHO SÁCH KHỔNG LỒ
>> GIÚP CON PHÁT TRIỂN NGÔN NGỮ VÀ KIẾN THỨC MỖI NGÀY
>> VÔ SỐ ĐẦU SÁCH HẤP DẪN MỚI LẠ TẠI UMBALENA
Lưu ý Vào thời điểm viết bài vào tháng 6 năm 2021, tính năng giơ tay ảo trong Google Meet có sẵn để chọn các phiên bản Google Workspace: Business (Essentials, Standard, Plus), Enterprise (Essentials, Standard, Plus), Education (Fundamentals, Standard, Plus. Nút “Giơ tay” không có sẵn cho các tài khoản Google cá nhân miễn phí và phiên bản Workspace Business Starter.
THAM KHẢO ĐĂNG KÝ ỨNG DỤNG NÓI TIẾNG ANH TỐT NHẤT
Đăng ký

Xem thêm: Dịch vụ lắp đặt camera tại nhà
Cách giơ tay xin phát biểu trong Google Meet cho Web
Trong cuộc họp online qua Google Meet, bạn có thể muốn đóng góp mà không cắt ngang bài phát biểu của đồng nghiệp. Tính năng giơ tay rất hữu ích trong những trường hợp như vậy, đặc biệt là khi bạn có nhiều người trong cuộc gọi.
Trong cuộc gọi điện video trên Google Meet, hãy chọn nút “Giơ tay” ở cuối màn hình để giơ tay.

Điều đó sẽ gửi thông báo đến mọi người trong cuộc gọi.

Nút “Giơ tay” sẽ chuyển sang màu trắng ở dưới cùng và một nút giơ tay nhỏ sẽ xuất hiện ở dưới cùng bên trái của bản xem trước video của bạn.

Chọn nút “Hạ tay” ở cuối màn hình để hạ tay xuống. Nó cũng sẽ xóa biểu tượng bàn tay nhỏ khỏi bản xem trước video của bạn.

Sau đó, bạn sẽ thấy lại nút “Giơ tay”.

Cách giơ tay trong Google Meet dành cho iPhone và Android
Trong ứng dụng Google Meet dành cho thiết bị di động, tùy chọn xuất hiện ở cuối màn hình. Vì giao diện của ứng dụng giống nhau trên iPhone và Android nên việc giơ tay của bạn khá dễ dàng.
Lưu ý: Nút giơ tay hoạt động trên điện thoại chạy Android 6.0 trở lên và trên iPhone chạy iOS 12 trở lên.
Trong cuộc họp đang diễn ra trên iPhone hoặc Android, hãy nhấn vào nút “Giơ tay” ở cuối màn hình.

Mọi người trong cuộc gọi sẽ nhận được thông báo giơ tay.

![]()
Sau khi bạn nói hoặc đặt câu hỏi xong, hãy nhấn vào nút “Hạ tay” ở cuối màn hình để hạ tay xuống.

Điều đó sẽ biến nó thành “Bàn tay giơ lên” một lần nữa.

Làm thế nào để xem những người khác đã giơ tay trong Google Gặp gỡ
Nếu một số người đã giơ tay, thì bạn có thể muốn kiểm tra xem khi nào thì đến lượt mình. Bạn có thể sử dụng menu Mọi người để kiểm tra hàng đợi.
Trên máy tính của bạn, chọn nút “Mọi người” ở cuối màn hình trong trình duyệt.

Một cột sẽ trượt ra từ phía bên phải để hiển thị menu “Mọi người”, trong đó phần “Giơ tay” liệt kê mọi người theo thứ tự thời gian. Bạn có thể nhấn Esc để đóng menu “Mọi người”.

Trên iPhone hoặc Android, hãy nhấn vào tên cuộc họp ở trên cùng.
![]()

Nhấn vào mũi tên bên cạnh “Giới thiệu về cuộc gọi này” để đóng menu “Mọi người”.

Đó là nó. Bạn có thể sử dụng nút “Giơ tay” để nói và khi đến lượt, bạn cũng có thể chia sẻ màn hình của mình trong Google Meet khi bạn nói.



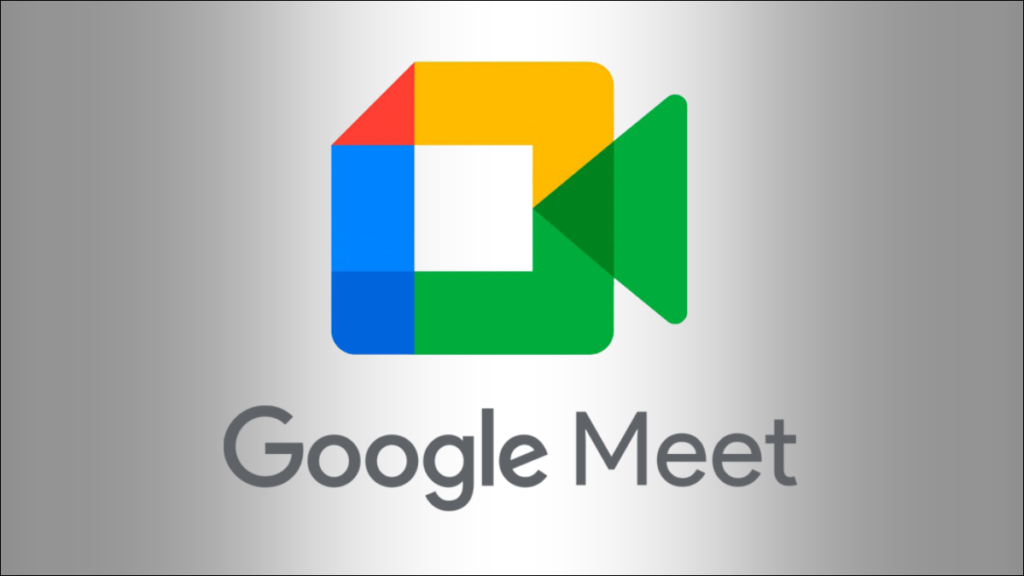





Trên máy tính và điện thoại của em không hiện chức năng phát biểu
Trên máy tính và điện thoại của em không hiện chức năng phát biểu( giơ tay)
tài khoản gmail của bạn miễn phí nên ko có nút giơ tay nhé, phải trả phí mới có
tài khoản gmail của bạn miễn phí nên ko có nút giơ tay nhé, phải trả phí mới có
Mình khắc phục như thế nạo ạ
mua tài khoản gmail bussiness bạn nhé