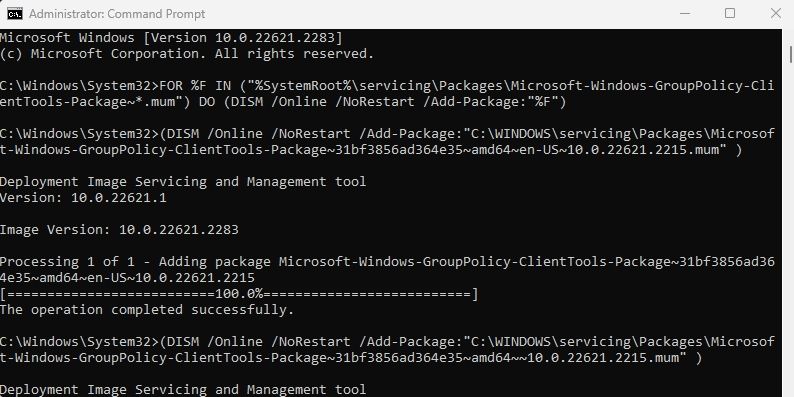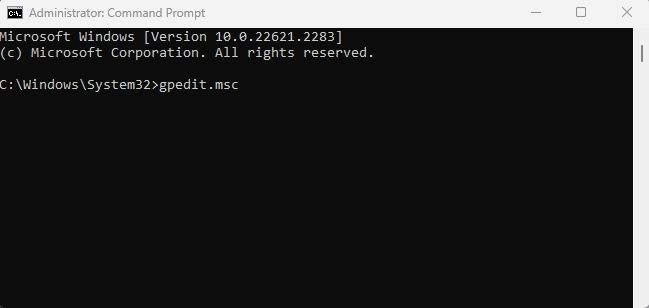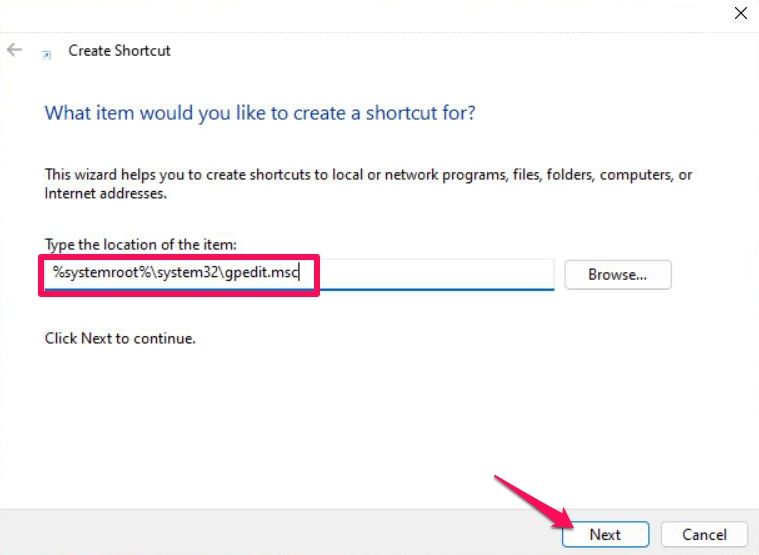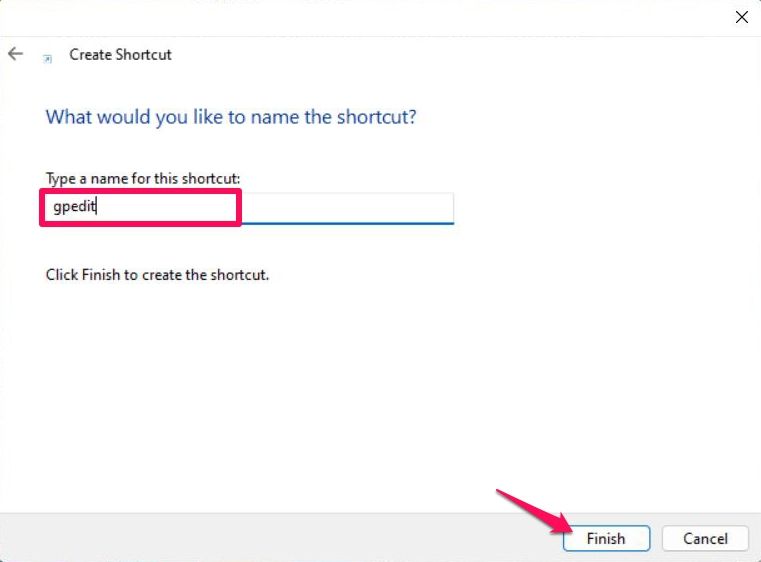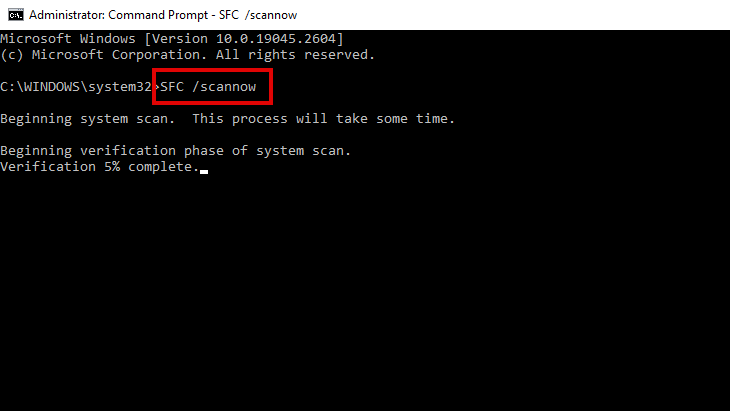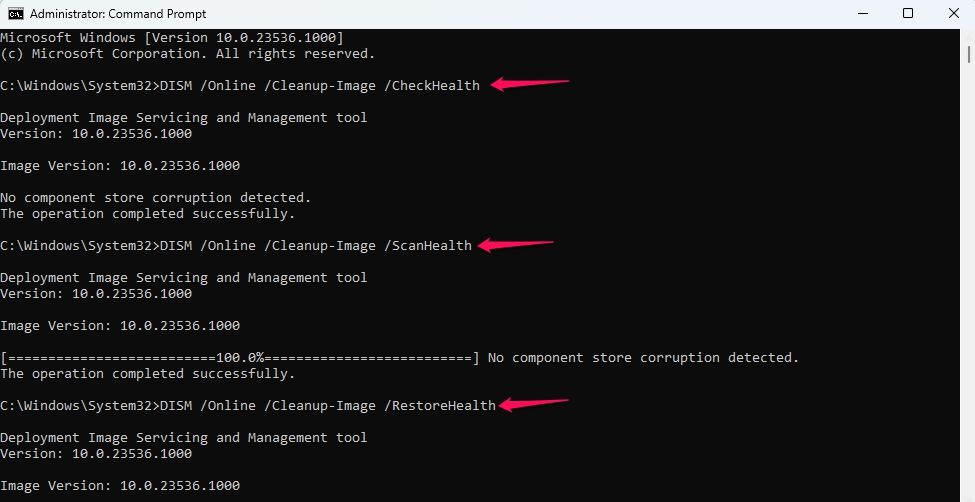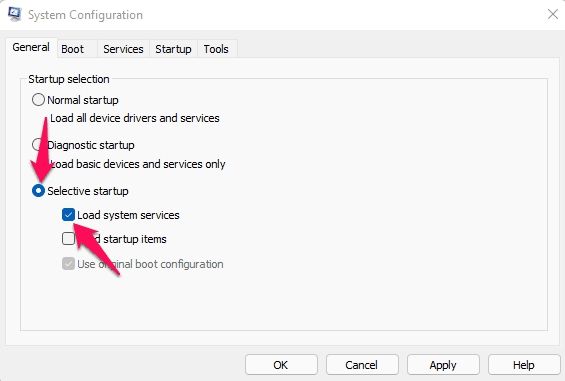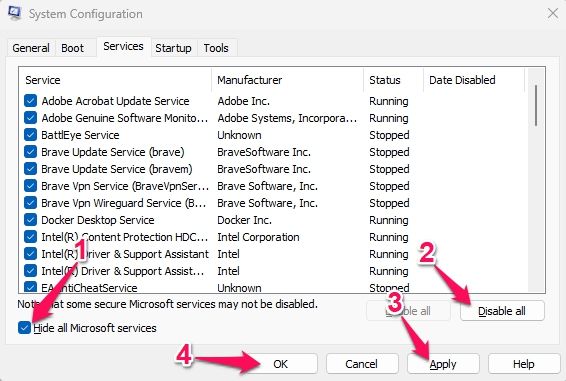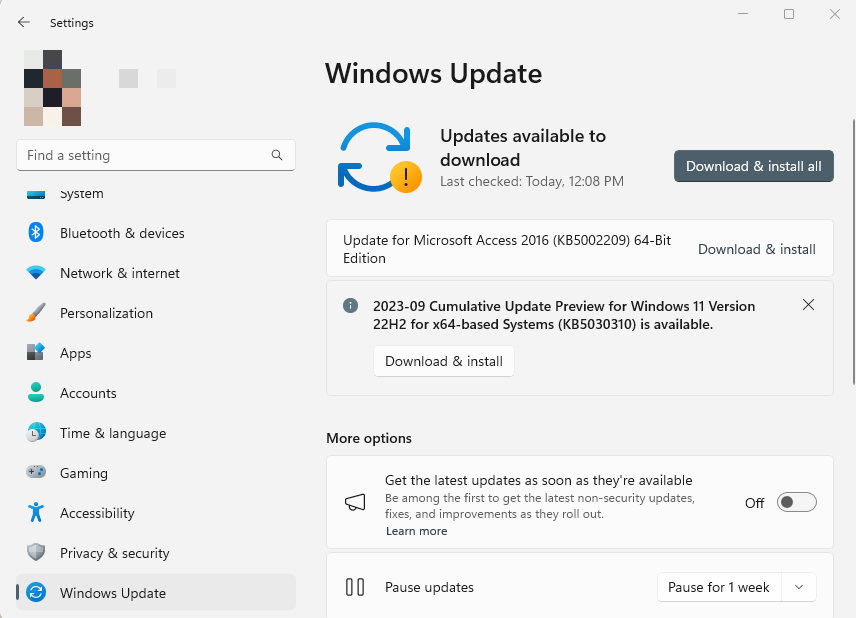Bạn có thể khó chịu khi thử mở Trình chỉnh sửa chính sách nhóm và thông báo “Không thể tìm thấy Gpedit.msc” liên tục xuất hiện. Trình chỉnh sửa chính sách nhóm là một Bảng điều khiển quản lý của Microsoft thực hiện các cấu hình hệ thống nâng cao mà không gây rối với Cơ quan đăng ký. Hãy đọc để tìm hiểu. làm thế nào để sửa nó.
Nguyên nhân gây ra lỗi “Không thể tìm thấy Gpedit.msc” trên Windows?
Thông thường, thông báo “Không thể tìm thấy Gpedit.msc” xuất hiện nếu Trình chỉnh sửa chính sách nhóm không khả dụng hoặc không thể định vị được. Tuy nhiên, điều này cũng có thể xảy ra nếu đặc quyền quản trị không được cung cấp hoặc nếu nó bị gián đoạn bởi ứng dụng của bên thứ ba. Lỗi là lỗi phổ biến trong Phiên bản Home của Windows vì tính năng này không được bao gồm theo mặc định. Một số lý do khác khiến lỗi này có thể xảy ra là:
- Tệp Windows bị hỏng hoặc bị thiếu
- Cài đặt UAC bị định cấu hình sai
- Phiên bản Windows lỗi thời hoặc bị hỏng
Thông báo lỗi hoàn chỉnh có nội dung “Windows không thể tìm thấy ‘gpedit.msc’. Hãy đảm bảo bạn đã nhập đúng tên rồi thử lại”, kèm theo nút OK ở phía dưới.
Xem thêm: Dịch vụ IT outsource
7 cách khắc phục lỗi không tìm thấy Gpedit.msc
Bây giờ bạn đã biết tại sao xảy ra lỗi, hãy bắt đầu với các phương pháp khắc phục sự cố để khắc phục:
1. Kiểm tra xem Trình chỉnh sửa chính sách nhóm đã được cài đặt trên PC của bạn chưa
Bắt đầu bằng cách kiểm tra xem Trình chỉnh sửa chính sách nhóm có được cài đặt trên PC của bạn hay không. Hãy nhớ rằng Trình chỉnh sửa chính sách nhóm không có trong Windows Home Edition nhưng có sẵn theo mặc định trên Windows Pro và các phiên bản tương tự. Vì vậy, nếu bạn đang sử dụng Windows Home Edition, những hướng dẫn này có thể không áp dụng cho thiết bị của bạn.
FOR %F IN ("%SystemRoot%\servicing\Packages\Microsoft-Windows-GroupPolicy-ClientTools-Package~*.mum") DO (DISM /Online /NoRestart /Add-Package:"%F")FOR %F IN ("%SystemRoot%\servicing\Packages\Microsoft-Windows-GroupPolicy-ClientExtensions-Package~*.mum") DO (DISM /Online /NoRestart /Add-Package:"%F")Sau khi chạy xong lệnh, hãy khởi động lại thiết bị của bạn và xem liệu bạn có thể mở Group Policy Editor hay không .
2. Mở Trình chỉnh sửa chính sách nhóm bằng dấu nhắc lệnh
Sử dụng Dấu nhắc lệnh để truy cập Trình chỉnh sửa chính sách nhóm là một cách khác để định cấu hình Cài đặt Windows. Để làm như vậy, hãy mở “Dấu nhắc lệnh” với đặc quyền của quản trị viên, nhập “gpedit.msc” và nhấn “Enter”.
Làm như vậy sẽ mở Trình chỉnh sửa chính sách nhóm.
3. Tạo lối tắt cho Trình chỉnh sửa chính sách nhóm
Tiếp theo, bạn có thể tạo lối tắt trên màn hình nền để mở Trình chỉnh sửa chính sách nhóm. Điều này sẽ cho phép bạn truy cập nhanh vào Group Policy Editor và sửa lỗi không thể tìm thấy gpedit.msc.
Cửa sổ Tạo lối tắt bây giờ sẽ mở; tại đây, nhập vị trí của mục có lối tắt bạn muốn tạo và nhấp vào “Tiếp theo”.
Vị trí của Trình chỉnh sửa chính sách nhóm là:
%systemroot%\system32\gpedit.mscBây giờ, hãy đặt cho lối tắt một cái tên dễ nhận biết và nhấp vào “Hoàn tất”.
Biểu tượng lối tắt cho Trình chỉnh sửa chính sách nhóm bây giờ sẽ xuất hiện trên màn hình của bạn. Nhấp đúp vào biểu tượng để truy cập Trình chỉnh sửa chính sách nhóm.
4. Chạy quét SFC và DISM
Các tệp Windows đôi khi có thể bị hỏng do lỗi hoặc do bản cập nhật gần đây. Điều này có thể gây ra nhiều vấn đề khác nhau, bao gồm cả lỗi không thể tìm thấy gpedit.msc. May mắn thay, bạn có thể quét và sửa những lỗi này bằng cách chạy quét SFC và DISM .
SFC và DISM là các tiện ích tích hợp sẵn để chẩn đoán và sửa chữa các sự cố liên quan đến tệp hệ thống, tính toàn vẹn của hình ảnh và các thành phần hệ thống khác. Trình kiểm tra tệp hệ thống (SFC) quét và sửa chữa các tệp hệ thống bị hỏng, bị thiếu và bị hỏng. Nó có thể được truy cập bằng cách sử dụng Dấu nhắc lệnh.
Nhấp vào menu bắt đầu, tìm kiếm “Dấu nhắc lệnh” và nhấp vào “Chạy với tư cách quản trị viên”.
Khi Dấu nhắc lệnh nâng cao mở ra, hãy nhập và chạy lệnh sau.
sfc/scannowLệnh có thể mất vài giây để chạy và quét xem có bất kỳ lỗi hình ảnh nào không. Tuy nhiên, nếu nó không tìm thấy bất kỳ lỗi nào, hãy thử chạy quét DISM.
Để làm như vậy, hãy tìm kiếm “Dấu nhắc lệnh” trong menu Bắt đầu và nhấp vào “Chạy với tư cách quản trị viên”.
DISM /Online /Cleanup-Image /CheckHealth
DISM /Online /Cleanup-Image /ScanHealth
DISM /Online /Cleanup-Image /RestoreHealthSau khi quá trình quét hoàn tất, hãy thử mở Trình chỉnh sửa chính sách nhóm và xem lỗi đã được khắc phục chưa.
5. Thực hiện khởi động sạch
Nếu thông báo Không thể tìm thấy Gpedit.msc vẫn tiếp tục làm phiền bạn, điều đó có thể xảy ra do ứng dụng của bên thứ ba bị gián đoạn. Nếu đúng như vậy, hãy thử thực hiện khởi động sạch .
Mở menu “Bắt đầu”, tìm kiếm “Cấu hình hệ thống” và nhấn “Enter”.
Tab Cấu hình hệ thống bây giờ sẽ mở; điều hướng đến tab “Chung” và chọn “Khởi động chọn lọc” và “Tải dịch vụ hệ thống” bên dưới nó.
Tiếp theo, điều hướng đến tab “Dịch vụ”, chọn tùy chọn “Ẩn tất cả các dịch vụ của Microsoft” và nhấp vào “Tắt tất cả” ở dưới cùng.
Bây giờ, hãy xem lỗi có xuất hiện ở Trạng thái khởi động sạch hay không. Nếu nó không xuất hiện ở chế độ khởi động sạch, hãy kích hoạt từng tiến trình của Windows và tìm kiếm thủ phạm. Khi nó đã được xác định, hãy vô hiệu hóa hoặc gỡ cài đặt nó.
6. Cập nhật Windows lên phiên bản mới nhất
Các ứng dụng và dịch vụ Windows có thể gặp trục trặc nếu Windows không được cập nhật. Cập nhật Windows lên phiên bản mới nhất có thể giúp khắc phục các lỗi, lỗi nhỏ.
Để cập nhật Windows, hãy mở Cài đặt > Cập nhật Windows và nhấp vào “Kiểm tra các bản cập nhật”.
Bây giờ Windows sẽ tự động bắt đầu tìm kiếm mọi bản cập nhật có sẵn trên máy chủ Microsoft. Nếu tìm thấy bất kỳ bản cập nhật nào, hãy nhấp vào “Tải xuống và cài đặt tất cả” để cài đặt chúng.
7. Sử dụng phương tiện cài đặt để sửa chữa Windows
Nếu lỗi Không thể tìm thấy gpedit.msc vẫn chưa được khắc phục, hãy thử sử dụng phương tiện cài đặt để sửa chữa Windows. Có thể đã xảy ra lỗi khi cài đặt Windows. Sử dụng phương tiện cài đặt để cài đặt Windows có thể hữu ích trong trường hợp đó.
Để tạo phương tiện cài đặt , hãy tải xuống tệp Windows ISO và công cụ Media Creation từ trang web của Microsoft.
Bây giờ hãy mở “Tải xuống”; nhấp đúp vào công cụ đã tải xuống, nhấp vào “Chấp nhận” và làm theo hướng dẫn trên màn hình.
Sau khi phương tiện cài đặt được tạo, hãy cắm nó vào PC, mở BIOS và chọn nó làm thiết bị khởi động chính.
Thiết bị của bạn bây giờ sẽ khởi động bằng phương tiện cài đặt; nhấp vào “Sửa chữa máy tính của bạn” trên trang cài đặt đầu tiên. Làm như vậy sẽ khởi động thiết bị của bạn vào “Chế độ khôi phục nâng cao”.
Tại đây, điều hướng đến Tùy chọn nâng cao > “Khắc phục sự cố” và nhấp vào Sửa chữa khởi động.
Đó là tất cả về cách khắc phục lỗi “Không thể tìm thấy Gpedit.msc” trên Windows 11. Giờ đây, bạn có thể dễ dàng quản lý cài đặt trong Local Group Policy Editor.