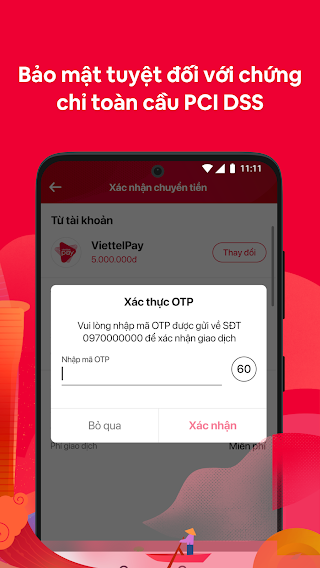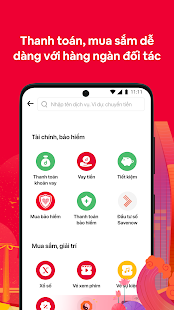Nếu bạn muốn tìm hoặc kiểm tra tốc độ RAM, loại, v.v., trên Windows 11/10, đây là cách bạn có thể thực hiện điều đó. Có một số phương pháp để kiểm tra tốc độ RAM trên máy tính Windows 11 hoặc 10 của bạn. Có thể thực hiện trước và sau khi lắp RAM.
Có hai tốc độ RAM phổ biến nhất –
- 2400 MHz và
- 3200 MHz.
Giả sử rằng bạn có RAM 8GB 2400 MHz được cài đặt trong máy tính của mình và bạn muốn nâng cấp nó lên 16GB. Nếu bạn mua RAM 3200 MHz và lắp nó cùng với RAM 2400 MHz, bạn có thể gặp một số lỗi khi bật và sử dụng máy tính. Đó là lý do tại sao bạn nên kiểm tra tốc độ RAM trước khi mua RAM khác.
Cách kiểm tra tốc độ RAM trên Windows 11/10
Bạn có thể tìm tốc độ, loại hoặc tần số RAM của mình bằng bất kỳ phương pháp nào sau đây:
- Kiểm tra nhãn dán trên RAM của bạn
- Sử dụng Trình quản lý Tác vụ
- Sử dụng Command Prompt
Để tìm hiểu thêm về các bước này, hãy tiếp tục đọc.
1] Kiểm tra nhãn dán trên RAM của bạn

Nếu bạn chưa lắp RAM và muốn kiểm tra tốc độ, nhãn dán được áp dụng là nơi tốt nhất để tìm ra. Mỗi nhà sản xuất đều dán nhãn trên RAM để người mua có thể mua đúng RAM. Mặc dù nó không thể áp dụng cho tất cả các RAM hiện có trên thị trường, nhưng nhãn dán có nội dung như sau:
8GB DDR4-2400
8GB biểu thị rằng đó là Bộ nhớ 8GB. DDR4 có nghĩa là Tốc độ dữ liệu gấp đôi, hoặc nó là một loại hoặc phiên bản của RAM. Cuối cùng, bạn có thể tìm thấy 2400 hoặc 3200 . Đó là tốc độ RAM của bạn.
2] Sử dụng Trình quản lý tác vụ

Task Manager là nơi tốt nhất để biết bạn có bao nhiêu RAM, loại RAM (DDR2, DDR3, DDR4, v.v.) và tần số hoặc tốc độ của RAM. Cho dù bạn đang sử dụng Windows 10 hay Windows 11, bạn có thể sử dụng Trình quản lý tác vụ để lấy thông tin. Để bắt đầu, hãy làm như sau:
- Nhấp chuột phải vào Thanh tác vụ của bạn và chọn Trình quản lý tác vụ – nếu bạn đang sử dụng Windows 10.
- Nhấn Win + X và chọn Task Manager – nếu bạn đang sử dụng Windows 11.
- Chuyển sang tab Hiệu suất .
- Tìm hiểu nhãn Tốc độ .
Ở đây bạn có thể tìm thấy 2400 MHz, 3200 MHz, v.v. Đó là tốc độ của RAM hiện được cài đặt của bạn.
3] Sử dụng Command Prompt

Có một lệnh đơn giản mà bạn có thể sử dụng để trích xuất thông tin tương tự trong Windows 11/10. Tuy nhiên, nó chỉ hiển thị tốc độ RAM và không có gì khác. Để tìm ra nó, hãy làm như sau:
Nhấn Win + R để mở lời nhắc Chạy.
Nhập lệnh sau:
wmic memorychip lấy tốc độ
Nhấn nút Enter .
Tìm hiểu thông tin trong mục Tốc độ .
Đó là tốc độ RAM của bạn.
Làm cách nào để kiểm tra tốc độ RAM Windows 10?
Bạn có thể sử dụng Trình quản lý tác vụ hoặc Dấu nhắc lệnh để kiểm tra tốc độ RAM của mình trên Windows 10. Trong Trình quản lý tác vụ, chuyển sang tab Hiệu suất hoặc trong Dấu nhắc lệnh, sử dụng wmic memorychip lệnh. Kiểm tra tốc độ RAM trên Windows 11 và Windows 10 không khác nhau là mấy.
Làm cách nào để kiểm tra RAM MHz của tôi?
Tần số của RAM và RAM MHz là như nhau. Nói cách khác, các nhà sản xuất biểu thị tốc độ bằng đơn vị MHz. Do đó, bạn có thể kiểm tra nhãn dán trên RAM của mình hoặc sử dụng Trình quản lý tác vụ để tìm MHz RAM.
Làm cách nào để kiểm tra tốc độ RAM trong CMD?
Để kiểm tra tốc độ RAM trong CMD, bạn phải sử dụng wmic memorychip get speed lệnh. Sau đó, nó hiển thị tốc độ trong tiêu đề Tốc độ trong cửa sổ Command Prompt.
Làm cách nào để biết kích thước RAM của tôi?
Bạn có thể tìm kích thước RAM của mình bằng cách sử dụng nhãn dán trên RAM, Trình quản lý tác vụ và công cụ của bên thứ ba có tên là CPU-Z . Trong Trình quản lý tác vụ, hãy chuyển đến tab Hiệu suất để tìm tổng dung lượng RAM của bạn. Trong CPU-Z, chuyển sang tab Bộ nhớ .
Đó là tất cả! Hy vọng hướng dẫn này sẽ giúp.
THAM KHẢO ĐĂNG KÝ ỨNG DỤNG NÓI TIẾNG ANH TỐT NHẤT
Đăng ký