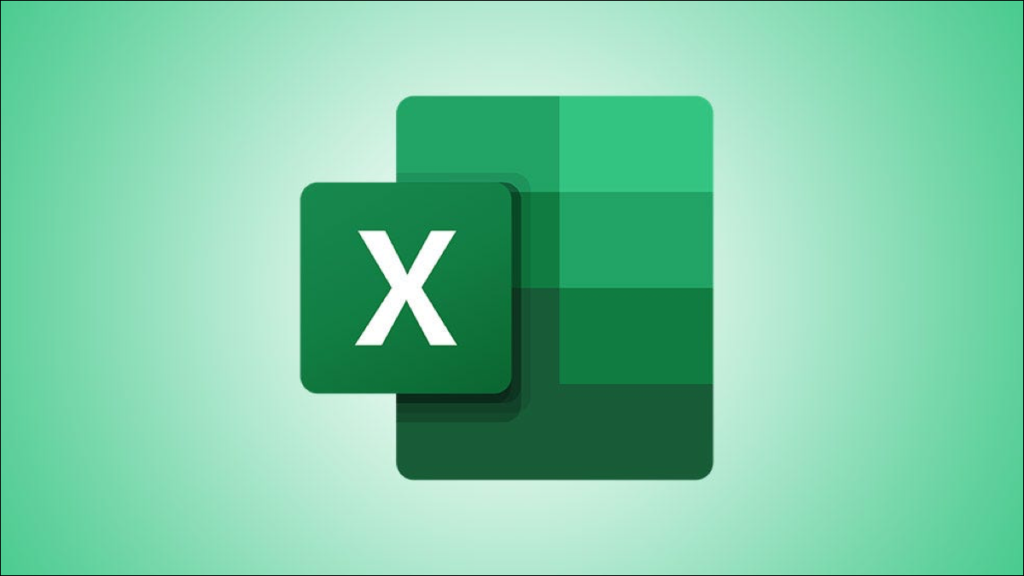Tự động đánh dấu dữ liệu trong bảng tính của bạn giúp việc xem xét các điểm dữ liệu hữu ích nhất của bạn trở nên dễ dàng. Vì vậy, nếu bạn muốn xem các giá trị được xếp hạng trên cùng hoặc dưới cùng của mình, định dạng có điều kiện trong Microsoft Excel có thể làm cho dữ liệu đó bật lên.
Có thể bạn sử dụng Excel để theo dõi số lượng nhóm bán hàng, điểm số của học sinh, doanh số bán hàng tại vị trí cửa hàng hoặc nhóm lưu lượng truy cập trang web của bạn. Bạn có thể đưa ra quyết định sáng suốt bằng cách xem xếp hạng nào ở đầu nhóm hoặc xếp hạng cuối cùng. Đây là những trường hợp lý tưởng trong đó sử dụng định dạng có điều kiện để tự động gọi ra các thứ hạng đó.
Áp dụng quy tắc xếp hạng định dạng có điều kiện nhanh
Excel cung cấp một số quy tắc xếp hạng cho định dạng có điều kiện mà bạn có thể áp dụng chỉ trong một vài cú nhấp chuột. Chúng bao gồm đánh dấu các ô xếp hạng trong 10% trên cùng hoặc dưới cùng hoặc 10 mục trên cùng hoặc dưới cùng.
Chọn các ô mà bạn muốn áp dụng định dạng bằng cách nhấp và kéo qua chúng. Sau đó, chuyển đến tab Trang đầu và chuyển đến phần Kiểu của dải băng.
Nhấp vào “Định dạng có điều kiện” và di chuyển con trỏ của bạn đến “Quy tắc trên cùng / dưới cùng”. Bạn sẽ thấy bốn quy tắc được đề cập ở trên ở đầu menu bật ra. Chọn một trong những bạn muốn sử dụng. Đối với ví dụ này, chúng tôi sẽ chọn 10 mục hàng đầu.


Ở bên trái, sử dụng các mũi tên hoặc nhập một số nếu bạn muốn thứ gì đó khác 10. Ở bên phải, sử dụng danh sách thả xuống để chọn một định dạng khác.

Nhấp vào “OK” khi bạn hoàn tất và định dạng sẽ được áp dụng.
Ở đây, bạn có thể thấy rằng chúng tôi đánh dấu năm mục hàng đầu bằng màu vàng. Vì hai ô (B5 và B9) chứa cùng một giá trị nên cả hai đều được đánh dấu.

Với bất kỳ quy tắc nhanh nào trong số bốn quy tắc này, bạn có thể điều chỉnh số lượng, tỷ lệ phần trăm và định dạng nếu cần.
Tạo quy tắc xếp hạng định dạng có điều kiện tùy chỉnh
Mặc dù các quy tắc xếp hạng tích hợp rất hữu ích, nhưng bạn có thể muốn tiến thêm một bước với định dạng của mình. Một cách để làm điều này là chọn “Định dạng tùy chỉnh” trong danh sách thả xuống ở trên để mở cửa sổ Định dạng ô.

Khi cửa sổ Quy tắc định dạng mới mở ra, hãy chọn “Chỉ định dạng các giá trị được xếp hạng trên cùng hoặc dưới cùng” từ các loại quy tắc.

Ở cuối cửa sổ là phần Chỉnh sửa Mô tả Quy tắc. Đây là nơi bạn sẽ thiết lập số lượng hoặc tỷ lệ phần trăm của mình và sau đó chọn định dạng.
Trong danh sách thả xuống đầu tiên, hãy chọn Trên cùng hoặc Dưới cùng. Trong hộp tiếp theo, nhập số bạn muốn sử dụng. Nếu bạn muốn sử dụng tỷ lệ phần trăm, hãy đánh dấu hộp kiểm ở bên phải. Đối với ví dụ này, chúng tôi muốn làm nổi bật 25% dưới cùng.

Nhấp vào “Định dạng” để mở cửa sổ Định dạng Ô. Sau đó, sử dụng các tab ở trên cùng để chọn định dạng Phông chữ, Đường viền hoặc Tô. Bạn có thể áp dụng nhiều định dạng nếu muốn. Ở đây, chúng tôi sẽ sử dụng phông chữ nghiêng, đường viền ô tối và màu tô màu vàng.

Nhấp vào “OK” và xem bản xem trước về cách các ô của bạn sẽ xuất hiện. Nếu bạn giỏi, hãy nhấp vào “OK” để áp dụng quy tắc.


Nếu bạn muốn thử các quy tắc định dạng có điều kiện khác, hãy xem cách tạo thanh tiến trình trong Microsoft Excel bằng tính năng tiện dụng!