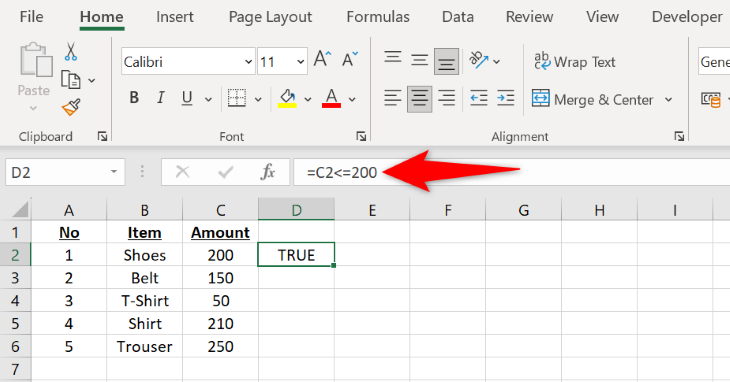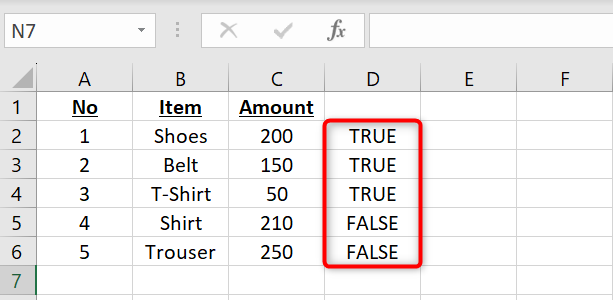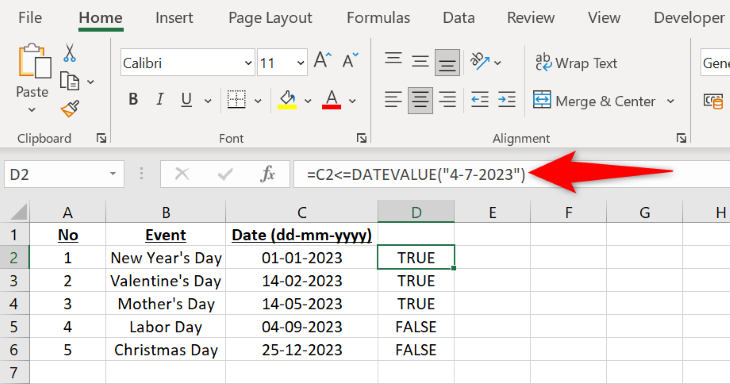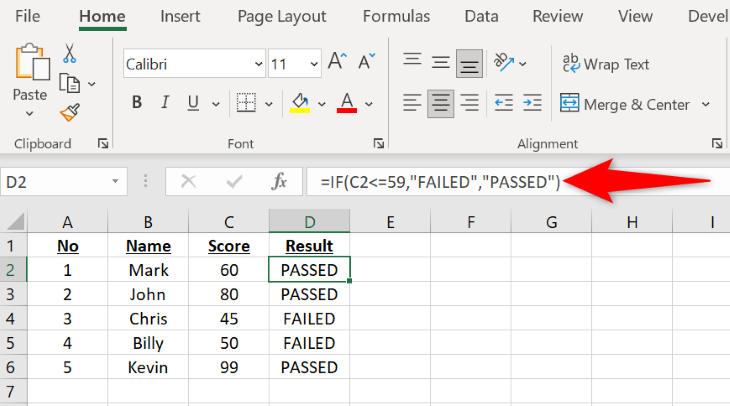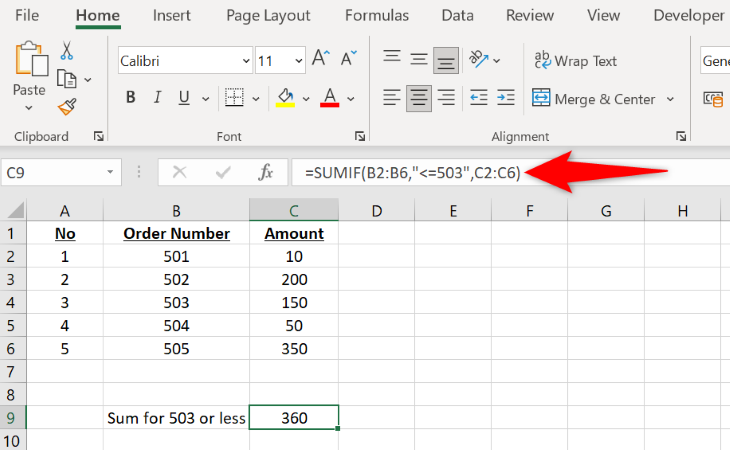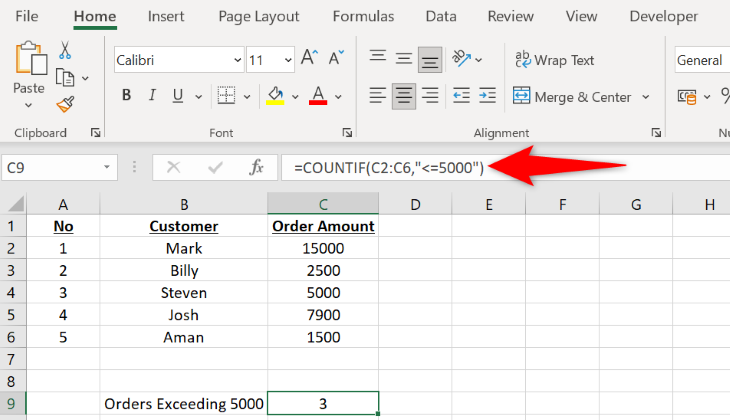Để sử dụng toán tử nhỏ hơn hoặc bằng, hãy nhập “=C2<=200” trong đó C2 là ô cần so sánh và 200 là giá trị bạn chỉ định. Công thức sẽ trả về TRUE nếu C2 có giá trị bằng hoặc nhỏ hơn 200; nếu không nó sẽ trả về FALSE.
<=toán tử trong Microsoft Excel cho phép bạn tìm hiểu xem giá trị được chỉ định có khớp với giá trị công thức của bạn hay nhỏ hơn giá trị đó hay không. Chúng tôi sẽ chỉ cho bạn cách sử dụng toán tử này để so sánh các số và ngày tháng cũng như cách sử dụng nó với nhiều hàm khác của Excel .
Khi bạn sử dụng toán tử nhỏ hơn hoặc bằng, Excel sẽ truy xuất kết TRUEquả nếu ô có giá trị nhỏ hơn hoặc bằng giá trị được chỉ định của bạn. Nếu giá trị ô cao hơn giá trị bạn chỉ định, toán tử sẽ trả về kết FALSEquả.
Xem thêm: Dịch vụ bảo trì máy tính
Sử dụng ít hơn hoặc bằng cho số
Nếu bạn muốn tìm hiểu xem giá trị của ô nhỏ hơn, bằng hay cao hơn giá trị đã chỉ định, hãy sử dụng toán tử nhỏ hơn hoặc bằng trong bảng tính của bạn.
Để làm điều đó, trong bảng tính của bạn, hãy chọn ô nơi bạn muốn hiển thị kết quả. Trong ô này, nhập công thức sau và nhấn Enter:
=C2<=200
Trong công thức này:
C2đề cập đến ô có giá trị bạn muốn kiểm tra.200là giá trị được chỉ định của bạn. Công thức sẽ trả về kết quảTRUEhoặcFALSEdựa trên số này.
Và ngay lập tức, bạn sẽ thấy kết quả trong ô đã chọn. Để sao chép công thức cho tất cả các bản ghi của bạn, từ góc dưới bên phải của ô nơi bạn đã nhập công thức, hãy kéo xuống dưới bao gồm tất cả các bản ghi của bạn.
Và đó là tất cả.
Sử dụng ít hơn hoặc bằng cho ngày
Để tìm hiểu xem một sự kiện xảy ra trước hay vào một ngày cụ thể, hãy sử dụng toán tử nhỏ hơn hoặc bằng cùng với DATEVALUEhàm Excel. DATEVALUEHàm này định dạng dữ liệu của bạn theo định dạng ngày tháng để toán tử nhỏ hơn hoặc bằng không truy xuất kết quả sai.
Để sử dụng nó, trong bảng tính của bạn, hãy nhấp vào ô nơi bạn muốn xem kết quả công thức. Trong ô này, nhập công thức sau và nhấn Enter:
=C2<=DATEVALUE("4-7-2023")
Trong công thức này:
C2đề cập đến ô nơi ngày của bạn được đưa ra.DATEVALUElà hàm cho công thức biết bạn đang sử dụng ngày tháng.4-7-2023(4 tháng 7 năm 2023) là ngày chúng tôi sử dụng trong ví dụ này.
Hãy thoải mái sử dụng công thức trên cho bất kỳ ngày nào của bạn.
Sử dụng Nhỏ hơn hoặc Bằng Với Hàm IF
Sẽ hợp lý hơn khi sử dụng toán tử nhỏ hơn hoặc bằng cùng với hàm Excel như IF hơn là chỉ sử dụng nó. Với IFchức năng này và dựa trên kết quả của toán tử, bạn có thể thực hiện nhiều hành động khác nhau trong bảng tính của mình.
Ví dụ: nếu bạn đã tổ chức một bài kiểm tra trong đó bất kỳ ai đạt điểm 59trở xuống sẽ được chấm điểm FAILEDvà những người đạt điểm bằng 60hoặc cao hơn sẽ được chấm điểm PASSED, hãy sử dụng toán tử nhỏ hơn hoặc bằng với hàm IFnhư sau:
=IF(C2<=59,"THẤT BẠI","ĐÃ ĐẠT")
Trong công thức này:
C2đề cập đến ô nơi điểm được hiển thị.59là con số sẽ được so sánh với điểm số.FAILEDlà thông báo sẽ xuất hiện nếu ai đó đạt được59điểm hoặc ít hơn.PASSEDlà thông báo sẽ được hiển thị nếu ai đó đạt điểm60trở lên.
Bạn sẽ thấy ngay kết quả trong ô đã chọn và thế là xong.
Sử dụng Nhỏ hơn hoặc Bằng với Hàm SUMIF
Bằng cách sử dụng toán tử nhỏ hơn hoặc bằng với hàm SUMIF của Excel , bạn chỉ có thể tính tổng những số phù hợp với tiêu chí của mình (tức là bằng hoặc nhỏ hơn số đã chỉ định).
Ví dụ: nếu bạn có một bảng tính trong đó bạn chỉ muốn tính tổng số lượng đơn hàng cho số đơn hàng 503trở xuống, bạn nên sử dụng công thức sau:
=SUMIF(B2:B6,"<=503",C2:C6)
Đây:
B2:B6là phạm vi ô nơi hàm sẽ áp dụng tiêu chí của bạn.503là con số sẽ lọc dữ liệu của bạn.C2:C6là phạm vi ô có số lượng mà hàm sẽ tính tổng nếu tiêu chí đã cho phù hợp.
Và thế là xong.
Sử dụng Nhỏ hơn hoặc Bằng Với Hàm COUNTIF
Hàm COUNTIF cho phép bạn đếm số ô phù hợp với tiêu chí của bạn. Tại đây, bạn có thể sử dụng toán tử nhỏ hơn hoặc bằng để chỉ đếm các ô có giá trị khớp với số đã cho hoặc nhỏ hơn giá trị đó.
Bạn sẽ sử dụng nó trong bảng tính của mình như sau:
=COUNTIF(C2:C6,"<=5000")
Trong công thức này:
C2:C6là phạm vi ô nơi số của bạn được đưa ra.5000là tiêu chí của bạn Nếu một ô có giá trị bằng5000hoặc nhỏ hơn, nó sẽ được tính vào tổng số ô của bạn.
Bạn đã hoàn tất.
Và đó là cách bạn sử dụng toán tử nhỏ hơn hoặc bằng trong bảng tính Excel để thực hiện các phép tính của mình. Thưởng thức!