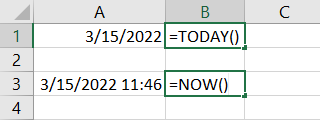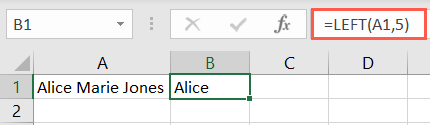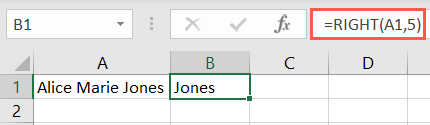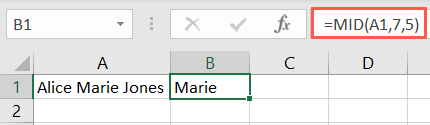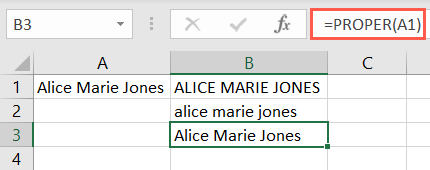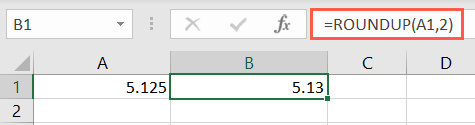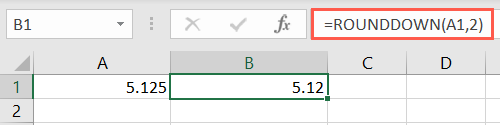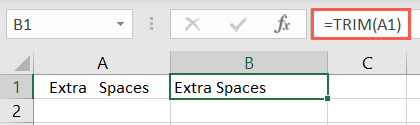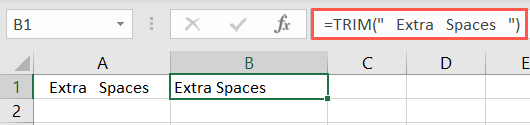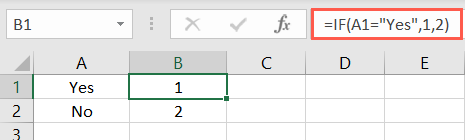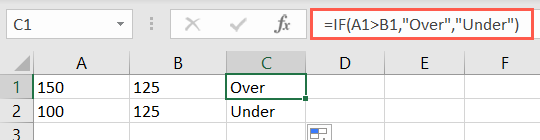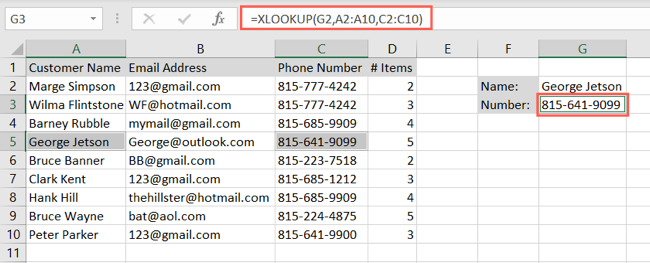Nhập dữ liệu vào bảng tính của bạn là nguyên tắc cơ bản khi sử dụng Excel. Từ việc thêm ngày và giờ hiện tại đến tra cứu giá trị cho đến thay đổi kiểu chữ cái trong văn bản của bạn, một số chức năng có thể giúp bạn rất nhiều trong việc nhập dữ liệu.
Bạn có thể muốn xem ngày hiện tại có hoặc không có thời gian với mỗi lần mở trang tính của mình. Hàm TODAY cung cấp ngày hiện tại và hàm NOW cung cấp ngày và giờ.
Cú pháp cho mỗi hàm đủ đơn giản. Sử dụng
TODAY()Và
NOW()không có đối số hoặc ký tự trong dấu ngoặc đơn.
Chỉ cần nhập công thức sau cho hàm bạn muốn, nhấn Enter hoặc Return và mỗi lần bạn mở trang tính, bạn sẽ cập nhật.
=HÔM NAY()
=NGAY BÂY GIỜ()
Lấy các phần của chuỗi văn bản: LEFT, RIGHT và MID
Nếu bạn đang làm việc với các chuỗi văn bản mà bạn cần lấy một phần của chuỗi đó cho mục nhập của mình, bạn có thể làm như vậy bằng các hàm LEFT, RIGHT và MID.
Cú pháp của từng hàm như sau:
LEFT(text, number_characters), đối số đầu tiên được yêu cầuRIGHT(text, number_characters), đối số đầu tiên được yêu cầuMID(text, start_number, number_characters), tất cả các đối số được yêu cầu
Với công thức này, bạn có thể lấy được năm ký tự đầu tiên trong chuỗi văn bản ở ô A1:
=TRÁI(A1,5)
Với công thức tiếp theo, bạn có thể lấy năm ký tự cuối cùng trong chuỗi văn bản ở ô A1:
=PHẢI(A1,5)
Và với công thức này, bạn có thể thu được năm ký tự bắt đầu bằng ký tự thứ bảy trong ô A1:
=TRUNG(A1,7,5)
Thay đổi kiểu chữ: UPPER, LOWER và PROPER
Có thể bạn có một số điểm không nhất quán trong cách nhập văn bản trong trang tính của bạn. Bạn có thể chuyển đổi các chữ cái thành tất cả chữ hoa hoặc chữ thường hoặc viết hoa chữ cái đầu tiên của mỗi từ bằng UPPER, LOWER và PROPER.
UPPER(cell_reference)LOWER(cell_reference)PROPER(cell_reference)
Để thay đổi văn bản trong ô A1 thành tất cả chữ hoa, hãy sử dụng công thức sau:
=UPPER(A1)
Để thay đổi văn bản trong cùng ô đó thành tất cả các chữ cái viết thường, thay vào đó hãy sử dụng công thức này:
=Thấp hơn(A1)
Để thay đổi văn bản trong ô đó thành viết hoa chữ cái đầu tiên của mỗi từ, hãy sử dụng công thức sau:
=PHÙ HỢP(A1)
Làm tròn số của bạn: ROUNDUP và ROUNDDOWN
Bạn có thể có một bảng tính chứa các số thập phân mà bạn muốn làm tròn lên hoặc xuống hơn là hiển thị toàn bộ chuỗi. Hàm ROUNDUP và ROUNDDOWN trong Excel cho phép bạn làm tròn số một cách dễ dàng.
Các cú pháp là ROUNDUP(number, number_digits)và ROUNDDOWN(number, number_digits)nơi cả hai đối số được yêu cầu cho mỗi đối số.
Để làm tròn số trong ô A1 lên hai chữ số, hãy sử dụng công thức sau:
=ROUNDUP(A1,2)
Để làm tròn số đó xuống hai chữ số, bạn sẽ sử dụng công thức này:
=ROUNDDOWN(A1,2)
Sử dụng số dương cho number_digitsđối số để làm tròn vị trí thập phân sang bên phải và số âm để làm tròn vị trí thập phân sang bên trái.
Xóa các khoảng trắng không cần thiết: TRIM
Có thể bạn có thêm khoảng trắng trong ô mà bạn muốn xóa. Hàm TRIM loại bỏ khoảng trắng.
Cú pháp của hàm là TRIM(text)nơi bạn có thể sử dụng tham chiếu ô hoặc nhập văn bản trong dấu ngoặc kép.
Để loại bỏ khoảng trắng thừa trong văn bản ở ô A1, hãy sử dụng tham chiếu ô như trong công thức sau:
=TRIM(A1)
Để loại bỏ các khoảng trắng bổ sung trong cụm từ, " Extra Spaces "bạn sẽ sử dụng công thức sau:
=TRIM(" Dấu cách thừa ")
So sánh một giá trị và trả về kết quả: IF
Hàm IF là một công cụ phổ biến để so sánh các giá trị và trả về kết quả dạng số hoặc văn bản. Sau đó, bạn có thể phân tích những kết quả đó hoặc sử dụng chúng ở nơi khác như trong một công thức khác.
Cú pháp là IF(test, output_if_true, output_if_false)nơi bắt buộc phải có hai đối số đầu tiên.
Để kiểm tra giá trị trong ô A1, là tùy chọn Có hoặc Không và trả về 1 cho Có và 2 cho Không, bạn sẽ sử dụng công thức này:
=IF(A1="Có",1,2)
Đối với ví dụ về văn bản, bạn có thể xem giá trị (A1) có lớn hơn giá trị khác (B1) hay không, sau đó trả về “Trên” nếu có và “Dưới” nếu không.
=IF(A1>B1,"Trên","Dưới")
Tra cứu giá trị: XLOOKUP
Khi bạn cần tra cứu một giá trị hoặc văn bản từ một vị trí khác và nhập nó vào trang tính của mình, hàm XLOOKUP là lý tưởng.
Cú pháp là XLOOKUP(value, lookup, return, not_found, match_code, search_code)nơi bắt buộc phải có ba đối số đầu tiên và ba đối số cuối cùng là tùy chọn.
Vì chúng tôi có hướng dẫn đầy đủ về hàm XLOOKUP trong Excel đi sâu vào chi tiết hơn nên chúng tôi sẽ sử dụng các ví dụ cơ bản ở đây.
Để tìm số điện thoại của khách hàng, bạn có thể sử dụng công thức sau:
=XLOOKUP(G2,A2:A10,C2:C10)
Để chia nhỏ công thức, G2 là giá trị cần tìm, A2:A10 là nơi tra cứu giá trị và C2:C10 là nơi tìm giá trị cần trả về.
Một ví dụ khác, bạn có thể sử dụng công thức này để tìm cả số điện thoại và địa chỉ email của khách hàng đó:
=XLOOKUP(G2,A2:A10,B2:C10)
Ở đây, chúng tôi chỉ đơn giản mở rộng returnđối số để bao gồm từng cột bao gồm số điện thoại và địa chỉ email (B2:C10). Vì vậy, công thức cung cấp cả hai kết quả.
Nhập dữ liệu là đủ một nhiệm vụ. Hy vọng bạn có thể làm cho việc sử dụng các hàm nhập dữ liệu Excel này trở nên dễ dàng hơn. Bạn có các chức năng khác nhau giúp bạn nhập dữ liệu trong Excel không ? Hãy cho chúng tôi biết!