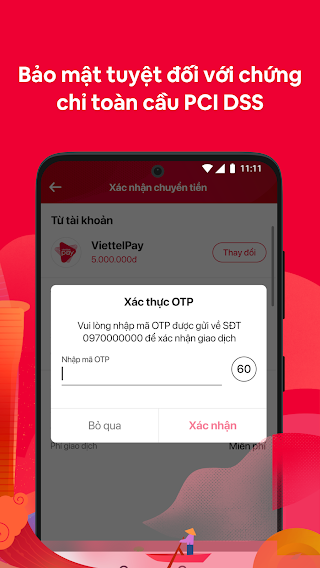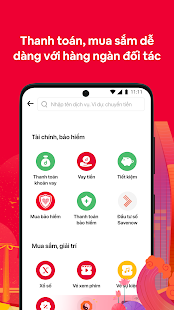Cuộc gọi điện video và cuộc họp rất tuyệt vời, nhưng chúng để lại nhiều điều mong muốn khi nói đến khả năng tiếp cận. May mắn thay, Zoom có khả năng tạo phụ đề chi tiết trực tiếp trong thời gian thực trong các cuộc họp. Chúng tôi sẽ cho bạn thấy nó hoạt động như thế nào.
Phụ đề chi tiết trực tiếp của Zoom khác với phụ đề chi tiết tiêu chuẩn ở chỗ chúng được AI tự động tạo. Tại thời điểm viết bài, bạn phải gửi biểu mẫu để yêu cầu tính năng trên tài khoản của mình. Bạn có thể làm như vậy tại Biểu mẫu của Google này .
Khi phụ đề trực tiếp đã được bật trên tài khoản của bạn, Zoom sẽ thông báo cho bạn qua email. Sau đó, chúng tôi có thể bật nó lên và bắt đầu sử dụng tính năng này trong các cuộc họp .
Cách bật Phụ đề Trực tiếp khi sử dụng phần mềm Zoom
Đầu tiên, đăng nhập vào trang web Zoom trong một trình duyệt web chẳng hạn như Google Chrome và chọn “Cài đặt” trên trang tài khoản của bạn.

Cuộn xuống phần “Đang họp (Nâng cao)” và bật nút chuyển cho “Phụ đề chi tiết”.

Sau khi bạn bật công tắc, một cửa sổ bật lên sẽ giải thích rằng bạn cũng phải bật “Lưu phụ đề”. Nhấp vào nút “Bật” để làm như vậy.

Tiếp theo, trong nút chuyển đổi “Phụ đề chi tiết”, giờ đây sẽ có một hộp cho “Bật dịch vụ phiên âm trực tiếp để hiển thị bản ghi trên bảng điều khiển bên trong cuộc họp”. Chọn hộp và nhấp vào “Lưu”.

Phụ đề trực tiếp hiện đã được bật trên tài khoản của bạn. Họ sẽ có mặt mỗi khi bạn tổ chức một cuộc họp.
Cách sử dụng phụ đề trực tiếp trong cuộc họp với phần mềm Zoom
Khi bạn đã bật phụ đề trực tiếp trên tài khoản của mình, thật đơn giản để sử dụng chúng trong cuộc họp. Tuy nhiên, bạn cần phải là người dẫn chương trình . Phụ đề trực tiếp có thể được bật từ các ứng dụng máy tính để bàn trên Windows , macOS và Linux cũng như từ các ứng dụng Android , iPhone và iPad .
LIÊN QUAN: Cách thiết lập cuộc họp phần mềm Zoom
Trên ứng dụng khách trên máy tính để bàn, hãy nhấp vào nút “Bản ghi trực tiếp” trên thanh công cụ.

Một menu sẽ mở ra với một vài lựa chọn. Đối với phụ đề trực tiếp, hãy chọn “Bật phiên âm tự động”.

Văn bản được phiên âm sẽ xuất hiện trong một hộp đen mờ ở cuối cửa sổ Thu phóng.

Trong ứng dụng dành cho thiết bị di động, hãy nhấn vào biểu tượng menu ba chấm ở thanh công cụ dưới cùng.

Tiếp theo, chọn “Bật bản ghi trực tiếp” từ menu.

Văn bản đã chép lại sẽ xuất hiện bên dưới video.

Thats tất cả để có nó! Hãy nhớ rằng điều này được hỗ trợ bởi AI, vì vậy độ chính xác sẽ không ở mức đáng kể. Trên thực tế, đôi khi nó có thể khá tệ. Tuy nhiên, nếu đó là lựa chọn duy nhất của bạn, nó có thể đáng để thử.
THAM KHẢO ĐĂNG KÝ ỨNG DỤNG NÓI TIẾNG ANH TỐT NHẤT
Đăng ký