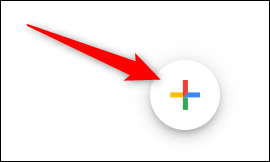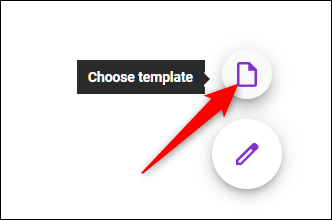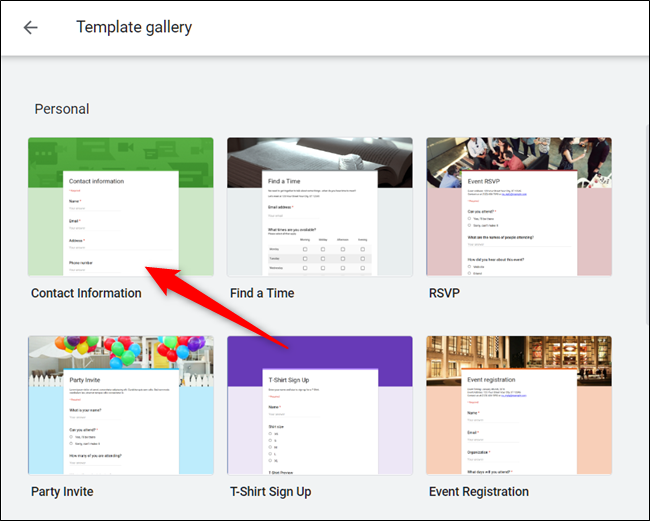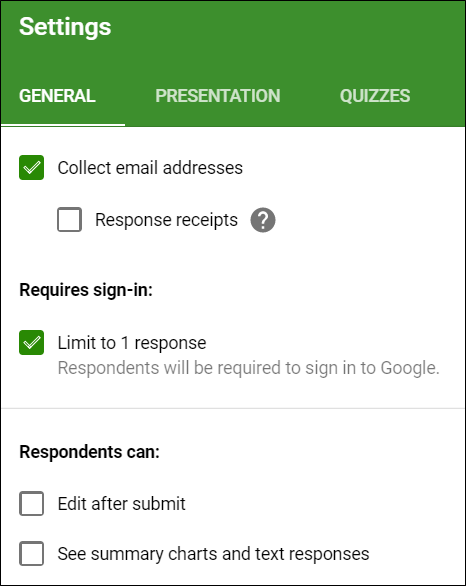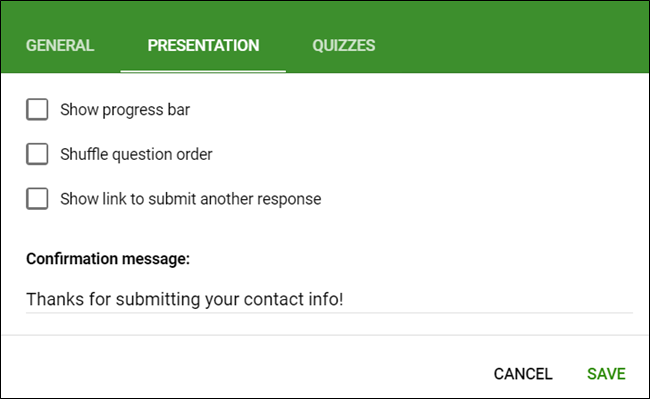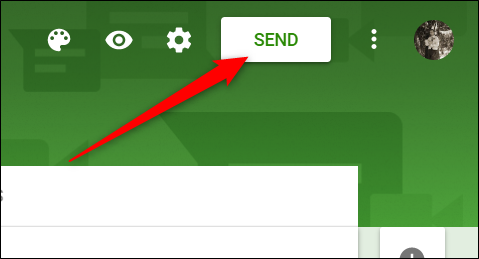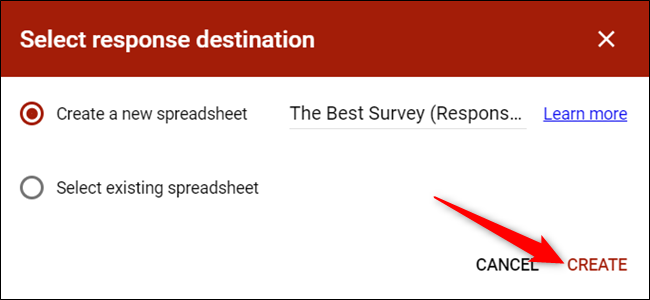Bạn cần tạo một biểu mẫu liên hệ cho trang web của mình? Google Biểu mẫu có một mẫu nhanh chóng và dễ sử dụng, tích hợp trực tiếp vào trang liên hệ trên trang web của bạn.
Google Forms là một công cụ mạnh mẽ được sử dụng để tạo các cuộc khảo sát và câu hỏi trực tuyến miễn phí. Tuy nhiên, đó không phải là tất cả những gì nó làm. Với hướng dẫn này, bạn có thể tạo biểu mẫu liên hệ có thể được nhúng trực tiếp vào trang web của mình.
Tạo biểu mẫu liên hệ trên Google Forms cực kỳ đơn giản. Google thậm chí còn có sẵn một mẫu để bạn sử dụng, điều này giúp công việc của bạn trở nên dễ dàng hơn nhiều. Tất cả những gì bạn cần làm là tải mẫu—tùy chỉnh mẫu nếu bạn muốn—sau đó nhúng biểu mẫu trực tiếp vào trang web của bạn. Thats tất cả để có nó. Bắt đầu nào.
Tạo biểu mẫu liên hệ
Để bắt đầu, hãy truy cập trang chủ Google Biểu mẫu và đặt con trỏ lên dấu cộng nhiều màu (+) ở góc dưới cùng bên phải.
Dấu cộng trở thành biểu tượng bút chì màu tím và trang màu tím. Nhấp vào biểu tượng trang màu tím.
Khi cửa sổ mở ra, hãy chọn mẫu “Thông tin liên hệ”.
Mẫu mặc định có các mục nhập tên, email, địa chỉ, số điện thoại và nhận xét. Nếu bạn muốn thêm bất kỳ điều gì khác vào biểu mẫu, hãy nhấp vào dấu cộng (+) để biết thêm các trường hoặc câu hỏi.
Theo mặc định, tên, email và địa chỉ là bắt buộc để gửi biểu mẫu. Để bật/tắt xem một phần có bắt buộc hay không, hãy nhấp vào trường mong muốn, sau đó bật hoặc tắt nút chuyển đổi “Bắt buộc”.
Để thay đổi chủ đề của biểu mẫu, hãy nhấp vào bảng màu ở đầu trang để chọn hình ảnh tiêu đề, màu chính và màu chính cũng như phông chữ. Chọn màu từ đây phù hợp với chủ đề trang web của bạn vì chúng sẽ hiển thị khi bạn nhúng biểu mẫu trên trang web của mình.
Cuối cùng, hãy nhấp vào bánh răng Cài đặt để thay đổi hành vi của biểu mẫu khi người trả lời điền vào
Tab đầu tiên có một số cài đặt bạn có thể kích hoạt. Từ đây, bạn có thể thu thập địa chỉ email, gửi bản sao phản hồi của họ qua email và giới hạn mỗi người gửi một lần. Bạn cũng có thể chọn xem người trả lời có thể chỉnh sửa câu trả lời của họ sau khi gửi hay xem biểu đồ tóm tắt ở cuối khảo sát.
Lưu ý: Nếu bạn bật “Giới hạn ở 1 phản hồi”, người trả lời phải đăng nhập bằng tài khoản Google của họ để truy cập vào biểu mẫu của bạn. Bất kỳ ai không có tài khoản Google sẽ không thể gửi câu trả lời cho biểu mẫu của bạn. Trừ khi bạn khẳng định rằng mọi người đều có tài khoản Google, hãy tắt tùy chọn này.
Sau khi hoàn tất, hãy nhấn “Lưu” để xác nhận mọi thay đổi và quay lại biểu mẫu của bạn.
Nhúng biểu mẫu liên hệ
Sau khi bạn đã hoàn thiện mọi thứ trên biểu mẫu liên hệ, hãy nhấp vào nút “Gửi” ở đầu trang.
Nếu bạn cần thay đổi kích thước của biểu mẫu và cách nó xuất hiện trên trang web của mình, hãy thay đổi chiều rộng và chiều cao bên dưới mã HTML trước khi bạn nhấp vào “Sao chép”.
Bây giờ, tất cả những gì bạn phải làm là dán mã vào trình soạn thảo HTML của trang WordPress hoặc trực tiếp vào tệp .html của trang web nơi bạn muốn biểu mẫu xuất hiện.
Thu thập phản hồi trong Google Trang tính
Một trong những tính năng tốt nhất trong Google Biểu mẫu là tất cả các phản hồi được thu thập có thể được gửi trực tiếp vào bảng tính Google Trang tính. Từ đây, bạn có thể sử dụng các công thức và biểu đồ của Trang tính, xem phản hồi trong thời gian thực và cài đặt các tiện ích bổ sung để phân tích, lọc và thao tác dữ liệu hơn nữa.
Để thiết lập bảng tính cho phản hồi, hãy chọn tab “Phản hồi” rồi nhấp vào biểu tượng Trang tính màu xanh lục.
Tiếp theo, nhấp vào “Tạo” để tạo bảng tính mới nhằm lưu trữ tất cả các câu trả lời của bạn.