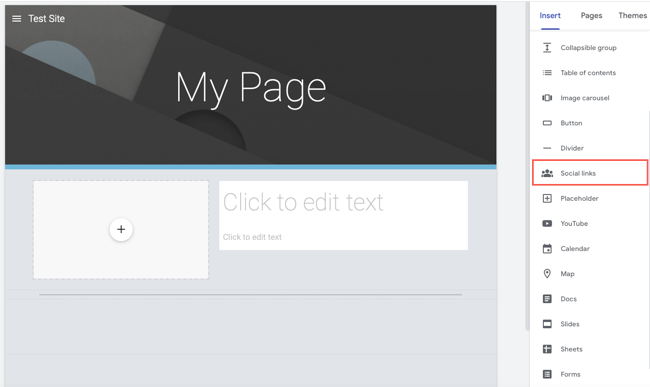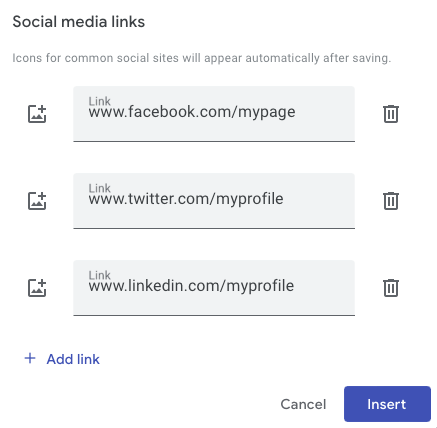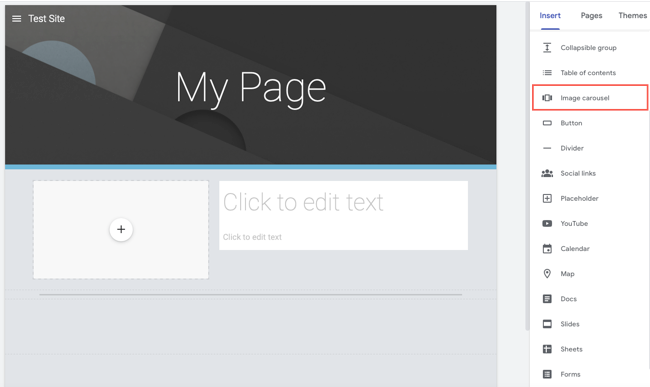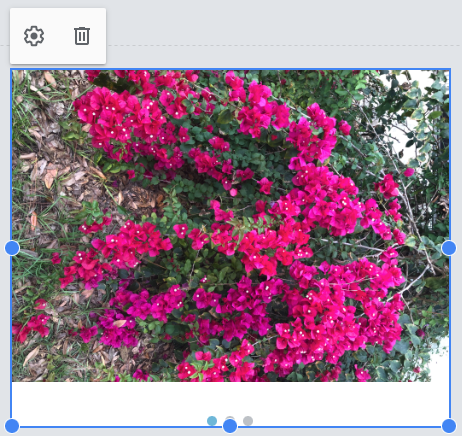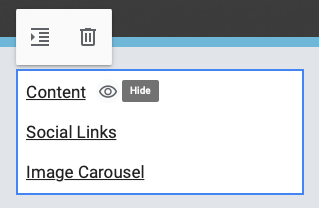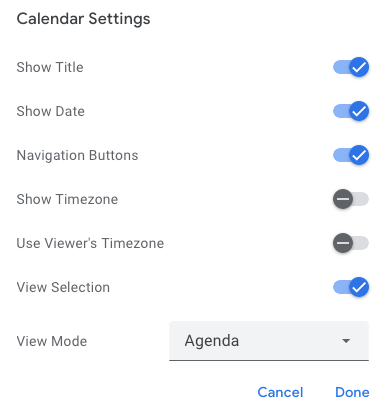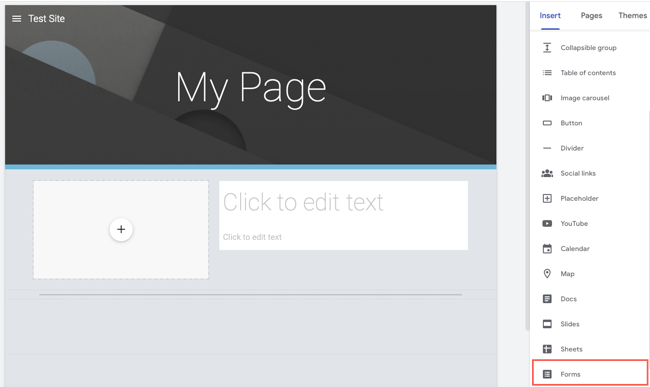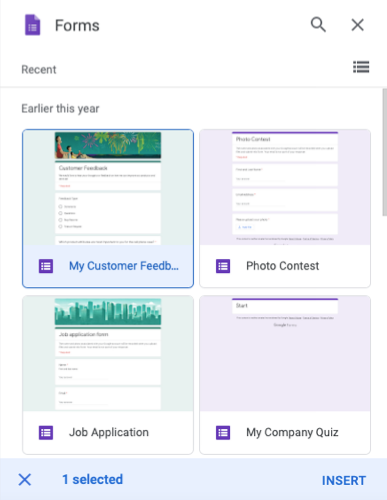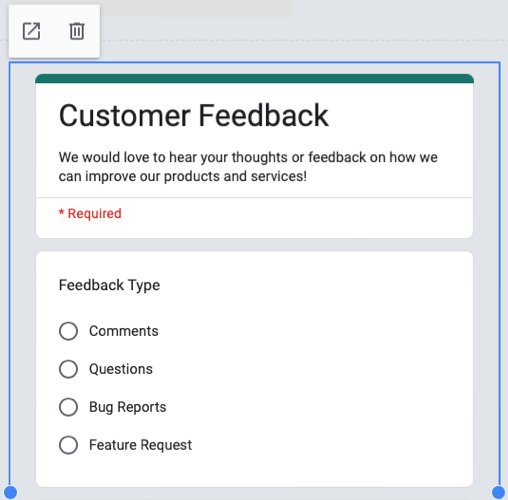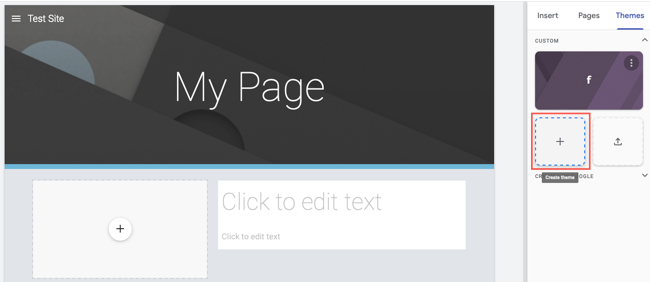Thêm liên kết xã hội, bao gồm lịch, hiển thị slide trình chiếu hình ảnh, v.v…
Google Sites cung cấp một bộ sưu tập các tính năng tuyệt vời để tạo một trang web thu hút được sự chú ý. Cho dù dự án của bạn là danh mục công việc của bạn, một nơi cung cấp thông tin cho câu lạc bộ của bạn hay một cách để cập nhật thông tin cho gia đình, hãy xem xét các tính năng hữu ích này.
Liên kết truyền thông xã hội
Được thêm vào tháng 8 năm 2022 , tính năng liên kết mạng xã hội cho phép bạn chèn và tùy chỉnh các nút liên kết với các tài khoản mạng xã hội của bạn như Facebook, Twitter và LinkedIn.
Khi hộp Liên kết truyền thông xã hội xuất hiện, hãy nhập URL vào hộp Liên kết. Ở phía bên trái, bạn có thể sử dụng biểu tượng Thêm hình ảnh để tải lên hình ảnh của riêng mình. Nếu bạn để trống những hình ảnh đó, các biểu tượng sẽ tự động xuất hiện ở những vị trí đó đối với các trang mạng xã hội phổ biến.
Nhấp vào “Chèn” khi bạn hoàn thành. Bạn sẽ thấy phần Liên kết xã hội xuất hiện trên trang của mình cùng với thanh công cụ nổi để tùy chỉnh nó.
Bắt đầu từ phía bên trái của thanh công cụ, sử dụng hộp thả xuống để tùy chỉnh giao diện của biểu tượng hoặc hình ảnh. Bạn có thể điều chỉnh kích thước, hình dạng, đường viền, màu sắc và căn chỉnh.
Để chỉnh sửa các liên kết hoặc xóa hoặc thêm một liên kết, hãy chọn biểu tượng Chỉnh sửa liên kết (bút chì) hoặc để xóa khối Liên kết xã hội, hãy chọn biểu tượng Xóa (thùng rác). Bạn cũng có thể di chuyển khối đến bất cứ nơi nào bạn muốn trên trang.
Phòng trưng bày dễ dàng với băng chuyền hình ảnh
Nếu bạn muốn chèn một số hình ảnh trên trang web của mình nhưng thu gọn chúng để có không gian, hãy cân nhắc sử dụng băng chuyền hình ảnh. Với nó, bạn có thể thêm nhiều ảnh hoặc hình ảnh và cho phép khán giả xem từng ảnh một.
Đi tới trang bạn muốn có hình ảnh và chọn “Băng chuyền hình ảnh” trên tab Hình ảnh ở bên phải.
Nhấp vào dấu cộng để tải hình ảnh lên từ thiết bị của bạn hoặc chọn hình ảnh từ Google Drive, Photos, qua URL hoặc sử dụng Tìm kiếm hình ảnh của Google . Lưu ý, bạn phải bao gồm ít nhất hai hình ảnh.
Để tùy chỉnh băng chuyền bằng dấu chấm, chú thích hoặc để băng chuyền tự động khởi động và điều chỉnh tốc độ chuyển tiếp, hãy chọn Cài đặt (biểu tượng bánh răng) ở trên cùng bên phải.
Khi bạn hoàn tất, hãy chọn “Chèn” và bạn sẽ thấy băng chuyền hình ảnh của mình. Để chỉnh sửa, hãy chọn nó và chọn biểu tượng bánh răng trên thanh công cụ nổi. Để xóa nó hãy chọn biểu tượng thùng rác.
Để xem băng chuyền như khán giả của bạn, hãy nhấp vào nút Xem trước (biểu tượng thiết bị) ở trên cùng.
Mục lục tự động
Có thể bạn đang sử dụng Google Sites làm mạng nội bộ của công ty, wiki thông tin hoặc tài liệu tham khảo cho lớp học. Đây là những tình huống lý tưởng để chèn mục lục để khán giả của bạn có thể dễ dàng điều hướng đến phần họ cần.
Bảng sẽ xuất hiện ở đầu trang nhưng bạn có thể kéo để di chuyển nó đến nơi bạn muốn. Sau đó, định dạng văn bản làm tiêu đề để tự động tạo mục lục.
Nếu bạn đã có sẵn các tiêu đề không muốn xuất hiện trong mục lục thì chọn biểu tượng Ẩn (con mắt) trong bảng. Sử dụng nút Thụt lề hoặc tùy chọn Xóa trên thanh công cụ nổi nếu cần.
Nhóm có thể thu gọn
Tương tự như băng chuyền hình ảnh, các nhóm có thể thu gọn cho phép bạn tiết kiệm một chút dung lượng cho văn bản của mình. Bạn có thể sử dụng tính năng này để có danh sách các câu hỏi thường gặp mở rộng để hiển thị câu trả lời.
Chọn “Nhóm có thể thu gọn” trên tab Chèn ở bên phải.
Do sự tích hợp của Google Sites với Lịch Google, bạn có thể hiển thị các sự kiện cho câu lạc bộ của mình, các dịp dành cho gia đình hoặc các buổi luyện tập cho nhóm của bạn.
Trên tab Chèn ở bên phải, chọn “Lịch”.
Để mở lịch trong tab mới hoặc xóa lịch khỏi trang, hãy sử dụng hai nút còn lại trên thanh công cụ nổi.
Biểu mẫu phản hồi hoặc liên hệ
Một tích hợp tiện dụng khác là với Google Biểu mẫu. Chèn biểu mẫu trực tiếp trên trang web của bạn để nhận phản hồi, biểu mẫu liên hệ , biểu mẫu đăng ký hoặc đơn đăng ký.
Chọn biểu mẫu bạn muốn sử dụng trong thanh bên hiển thị, chọn “Chèn” và nó sẽ xuất hiện ngay trên trang của bạn.
Khi chọn biểu mẫu trên trang, bạn có các tùy chọn để mở biểu mẫu đó trong tab mới hoặc xóa biểu mẫu đó bằng thanh công cụ nổi.
Để thực hiện chỉnh sửa cho chính biểu mẫu, bạn sẽ thực hiện việc này trên trang web Google Biểu mẫu. Bạn cũng có thể xem các phản hồi bạn nhận được cho biểu mẫu của mình trên tab Phản hồi của Google Biểu mẫu .
Chủ đề tùy chỉnh
Mặc dù Google Sites cung cấp một số chủ đề tích hợp sẵn mà bạn có thể tùy chỉnh nhưng bạn có thể muốn tạo chủ đề của riêng mình. Bằng cách sử dụng tính năng chủ đề tùy chỉnh, bạn có thể chọn màu sắc, phông chữ và điểm nhấn phù hợp trên mỗi trang.
Chuyển đến tab Chủ đề ở bên phải và mở rộng phần Tùy chỉnh ở trên cùng nếu cần. Chọn “Tạo chủ đề.”
Sau đó, bạn sẽ thấy lời nhắc hướng dẫn bạn cách tạo chủ đề. Đặt tên cho nó, thêm logo, bao gồm hình ảnh biểu ngữ, chọn màu sắc và chọn kiểu phông chữ.
Nhấp vào “Tạo chủ đề” và bạn sẽ thấy nó dưới dạng tùy chọn trong phần Tùy chỉnh trên tab Chủ đề. Để biết chi tiết đầy đủ về cách tạo chủ đề Google Sites của riêng bạn , hãy xem cách thực hiện của chúng tôi.
Tùy thuộc vào mục đích bạn đang sử dụng Google Sites để làm gì , trang web chuyên nghiệp, trang nhóm hoặc câu lạc bộ hay trang web gia đình, những tính năng này sẽ giúp bạn tạo một trang web nổi bật.